You probably want a streaming device(Opens in a new tab) for your TV, whether you’re a cord cutter(Opens in a new tab) or not. Roku is a popular choice, particularly as it ramps up its own original content(Opens in a new tab).
Roku devices offer plenty of variety and portability, from the budget Roku Express(Opens in a new tab) to the feature-packed Roku Ultra(Opens in a new tab). Whichever one you have, there’s more to know beyond the basics. Here’s how to get more out of your streaming device.
To read the original post in PC Mag, click here(Opens in a new tab).
1. One List to Rule Them All
You have watchlists for all of your streaming apps, which means you have to scroll and scroll when you want to find something to watch. Instead, you can save everything to one universal list with a Roku. Use the Roku OS to search for the shows and movies you want to watch, and on the details page of each, select Add to Save List. Find the list by going to the Roku home screen and selecting What to Watch.
2. Pick Up Where You Left Off
Have you ever wanted to resume watching a movie or show where you left off, but you’ve forgotten which streaming service(Opens in a new tab) it was on? Just go to the Roku Home Screen, click What to Watch, scroll to Continue Watching, and it’ll be listed there.
3. Watch Free Movies and Shows on The Roku Channel
Video-streaming services are great, but the majority aren’t free. With The Roku Channel(Opens in a new tab), you can sign in and access those premium channels (including HBO Max(Opens in a new tab) and Netflix)—but the channel also offers free access to thousands of movies and TV episodes, if you can handle a few commercials. Roku has been adding more original content(Opens in a new tab) as well. Go to The Roku Channel and scroll down to the Live TV Channel Guide for hundreds of choices. You can also watch in the Roku app, whether you have a Roku device or not: Just download it, sign in or create an account, and start streaming.
4. Search Thousands of Channels at Once
Instead of searching every Roku channel individually to find what you want, search across them with Roku Search(Opens in a new tab). Enter your search term via the Roku remote(Opens in a new tab), Roku mobile app, or via voice search, and you’ll see results from over 4,000 channels. Search by title, actor, or director, and you’ll get a comprehensive list. Similarly, use Roku Search to compare the costs of streaming content: Type in a movie, show, or star for a list of available titles and the prices for each across channels and services.
5. Get in the Zone
Roku Zones (Opens in a new tab)are collections of movies and shows from across channels that are organized by genre or topic. Go to search, type in a search term such as “comedy,” and scroll through the zone that pops up. Last year, Roku added(Opens in a new tab) a Live TV Zone for quick access to live TV streaming services(Opens in a new tab) like Hulu, fuboTV, Philo, Sling, and YouTube TV, to name a few.
6. Discover ‘Secret’ Roku Channels
Not all available Roku channels are listed in the Roku Channel Store. To find and add private ones that don’t show up under the channel guide, check out the Roku Guide(Opens in a new tab). Click the link you want, select Add Channel, and you’ll be taken to a Roku account page. Log in, add the code for the channel, and you’re set.
7. Turn Your Phone Into a Roku Remote
As great a device as the Roku is, navigating via the remote could be a better experience. To get around that, download the Roku Official Remote Control app (iOS(Opens in a new tab), Android)(Opens in a new tab), and get the benefit of a keyboard, easy searching, and streaming from your phone or tablet.
8. Talk to Your Roku Remote
That said, you could always talk to your Roku directly with a Roku Voice Remote Pro, Voice Remote, or the Roku mobile app. On the remotes, press either the microphone icon and hold down as you speak your request. On the app, select the magnifying glass to get to the search page, then tap the microphone, let it go, speak your request, and tap the middle of the screen.
9. Ask Alexa or the Google Assistant
Credit: PCMag
If you have an Amazon Echo(Opens in a new tab) and a Roku, ask Alexa to control your Roku(Opens in a new window)(Opens in a new tab). First, you’ll have to link both accounts by opening the Alexa mobile app, selecting Skills & Games, and searching for Roku. When you find it, tap Enable to Use, sign in to your Roku account, and select the Roku device you want to link (or Select All if you have more than one).
Close your Roku account, and Alexa will search for the device on the Device Discovery screen. Once it’s found, tap Manage, Link Devices, and select the Roku you want to connect to Alexa. Then add the Roku to a group by selecting the Devices icon. Either add it to an existing group or create a new one by tapping the plus button. In the Alexa app, tap on the Roku device, and make sure it is enabled. Then you’ll be able to use commands such as, “Alexa, open Netflix on living room Roku.”
You can also use Google Assistant to make voice requests. First, check that your Roku player is running Roku OS 9.0 or higher or that your Roku TV has Roku OS 8.2 or higher. Set up your Google Assistant(Opens in a new tab) on your Google device or app. Open the Google Assistant mobile app, tap Explore > Settings > Home Control > Add Device > Find > Roku. Sign in to your Roku account and then choose which device you want to control with Google Assistant.
10. Find That Lost Remote

Credit: PCMag
The Roku remote is easily lost in couch cushions and under coffee tables. If you’ve spent far too much time hunting for it, we have some solutions.
-
If you have a remote with a speaker grille, open the Roku app, tap the microphone, and say, “Hey, Roku, find my remote.” The remote will emit a beeping noise.
-
If you have a Roku Ultra, long-press the button on the right side of the device, and the remote will emit a beep.
-
If the remote you’ve lost is the Voice Remote Pro, say, “Hey, Roku, find my remote,” and it will start beeping.
-
To stop the beeping noise once you’ve located your remote, press any button on the remote.
To change the noise your Roku remote emits when it’s lost, open the Roku app on your TV and go to Settings > Remote > Change Remote Finder Sound. To hear what it sounds like, click Preview Remote Finder Sound.
11. Make Your Roku at Home(Kit)
For iPhone and iPad owners, Roku devices support AirPlay(Opens in a new tab) and HomeKit, so you can send videos, photos, and music from your device to the TV and supported speakers. Set it up in the Roku menu by navigating to Settings > Apple AirPlay & HomeKit > Launch Apple AirPlay & HomeKit setup. A QR code will pop up. Scan it with your iPhone or iPad’s camera and follow the instructions on your Apple device to finish setup. HomeKit, meanwhile, lets you control your Roku using Siri and the Apple Home app (“Hey Siri, play jazz on the living room TV”).
12. Let Siri and Roku Chat

Credit: PCMag
Your Roku and iPhone can work together, with Siri acting as the interpreter. The Roku iOS app(Opens in a new tab) has Siri Shortcuts(Opens in a new tab) that let you control your Roku with your voice. Open the app on your phone, tap the account icon at the top right, and select Siri Shortcuts. You can turn on the ability to open the Roku remote, play or pause Roku, search Roku, and turn a Roku on and off for certain models. Click on each option to keep the suggested phrasing or come up with your own commands.
13. Roku Screen Mirroring
With AirPlay enabled, you can mirror your iPhone or iPad screen via the Control Center to Roku, though most Roku devices(Opens in a new window)(Opens in a new tab) support screen mirroring from Android and Windows devices too. To hook it up, press the Home button on your Roku remote, then go to Settings > System > Screen Mirroring. You’ll have the option to choose between Prompt or Always Allow.
14. Practice Casting
If you prefer Google’s Cast technology, you can send music, videos, and photos from mobile devices to most Roku-connected devices easily as long as both are connected to the same Wi-Fi network. Open the content you want to share on the device, and look for the cast icon. Click it, and you should see all available Roku devices pop up in a menu.
15. Automatic Volume Leveling
How many times have you been lulled into somnolence by a show only to be jolted awake by a commercial? On most Roku models(Opens in a new tab), you can turn on Leveling, so a commercial or a channel change doesn’t result in a spike in volume. You can also choose to have soft sounds increased and loud sounds decreased with Night mode.
Turn on the feature either from Settings, if you have a Streambar or Smart Soundbar(Opens in a new tab), or while streaming with other Roku devices. For Streambars and Soundbars, press the Home button on the remote and go to Settings > Audio > Volume Modes. For other devices, press the star button on the remote and navigate to Sound Settings > Volume Mode.
16. Use Roku Private Listening
When you want to watch something on your Roku without disturbing those around you, use Private Listening. The Roku Voice Remote Pro, Enhanced Voice Remote, and Gaming Remote include built-in headphone jacks; just plug in and keep watching. Or download the Roku mobile app, connect your headphones to your device, and tap the headphones icon.
17. Save That Screen
Maybe you paused whatever you’re watching and walked out of the room. Or you fell asleep, and now the Roku logo is bouncing around your screen like the flying toasters of yore. Give yourself something nicer to look at with Roku’s screensavers(Opens in a new tab). Click the Home button on your remote, then go to Settings > Theme > Screensavers.
18. Get Your Game On
It’s not a Nintendo Switch(Opens in a new tab), but your Roku is still in the game(Opens in a new window)(Opens in a new tab). Hit the Home button, go to Streaming Channels > Games, and you can go retro with Snake or go on a sugar-fueled rampage in Candy Bear(Opens in a new window)(Opens in a new tab). The Roku Enhanced Gaming Remote with Voice Search supports motion-control gaming.
19. Move the Apps on Your Roku Home Screen
Roku displays channels in the order in which you add them, but you can move them around. Find the app you want to move, press the star button on your Roku remote, and select “Move channel” from the pop-up menu. Use the directional pad to move it to the desired location.
20. Say What?
If you missed those last few lines in a show or movie, there’s a quick way to catch up. Set up instant replay by going to Settings > Accessibility > Captions Mode and selecting On Replay. Then, when you hit the Instant Replay button on the remote, you’ll also get the text on the screen.
21. Stream Your Own Stuff Via Plex
Though Roku offers a ton of different channels and things to watch, you’ll probably still want to access your locally stored content on your TV. Sign up for Plex Pass(Opens in a new window)(Opens in a new tab) ($4.99 per month, $39.99 per year, $119.99 for a lifetime), and you can. Plex(Opens in a new tab) organizes your scattered content and lets you watch it from tablets, TVs, phones, and more; you can record and watch(Opens in a new tab) live broadcast TV, too.
Download the Plex app. Then install the Plex channel on your Roku, launch it, then go to plex.tv/pin(Opens(Opens in a new tab) in a new window)(Opens in a new tab). Log in and enter the code from the Roku Plex channel on the website.
22. Tap Into Live TV Streaming Services
New live TV services(Opens in a new tab) are popping up regularly to meet your sports and Hallmark movie needs. To see what’s on offer, click the Home button on your remote, and go to Streaming Channels > Cable Alternative to log into services including Sling and Hulu(Opens in a new tab), or go to Streaming Channels > Watch With Cable to log in with a pay TV provider, such as Comcast or Spectrum. You can also go to the Roku Channel, scroll down to the Live TV Channel Guide, and flip through hundreds of channels without paying for any of them. That includes NewsOn(Opens in a new tab), which streams local news broadcasts from outlets nationwide.
23. Cloud DVRs
A number of live TV streaming services offer cloud DVR, meaning you can record live TV and access your shows later via the service’s Roku app.
24. Be Our Guest
Your guests can make themselves at home by accessing their Roku settings without disturbing yours. All you have to do is enable Guest Mode (previously Auto Sign Out Mode). Go to my.roku.com/account/PIN(Opens(Opens in a new tab) in a new window)(Opens in a new tab), set up a PIN, and then press the Home button on the Roku remote. Go to Settings > System > Guest Mode > Enter Guest Mode. Then enter your PIN and select OK. When guests come to stay, direct them to the Roku guide(Opens in a new window)(Opens in a new tab) on using Guest Mode.
25. Stay Up to Date
To get the most out of your Roku, you should install the latest software version. The device generally handles this on its own, but if you’ve recently added a channel, or your Roku has been disconnected for a while, you might have missed an update. In that case, you can update manually by going to Settings > System > System Update.
This article originally appeared on PCMag.com(Opens in a new tab), Mashable’s sibling site. PCMag.com(Opens in a new tab) is a leading authority on technology, delivering Labs-based, independent reviews of the latest products and services.


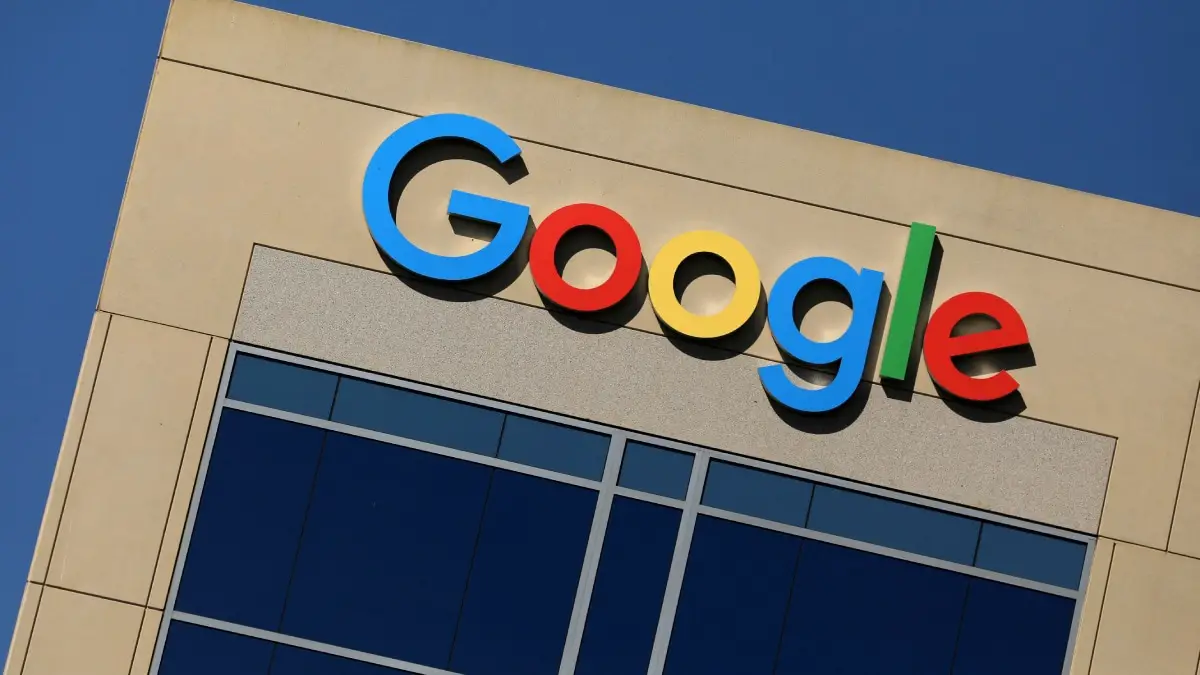

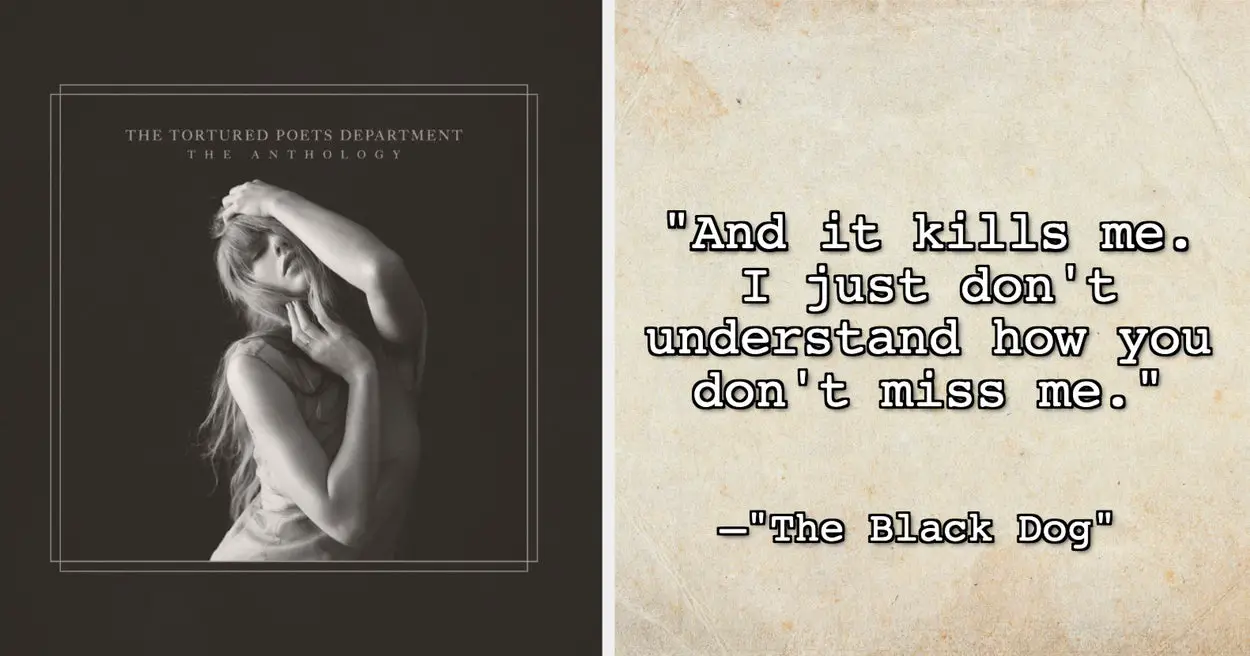

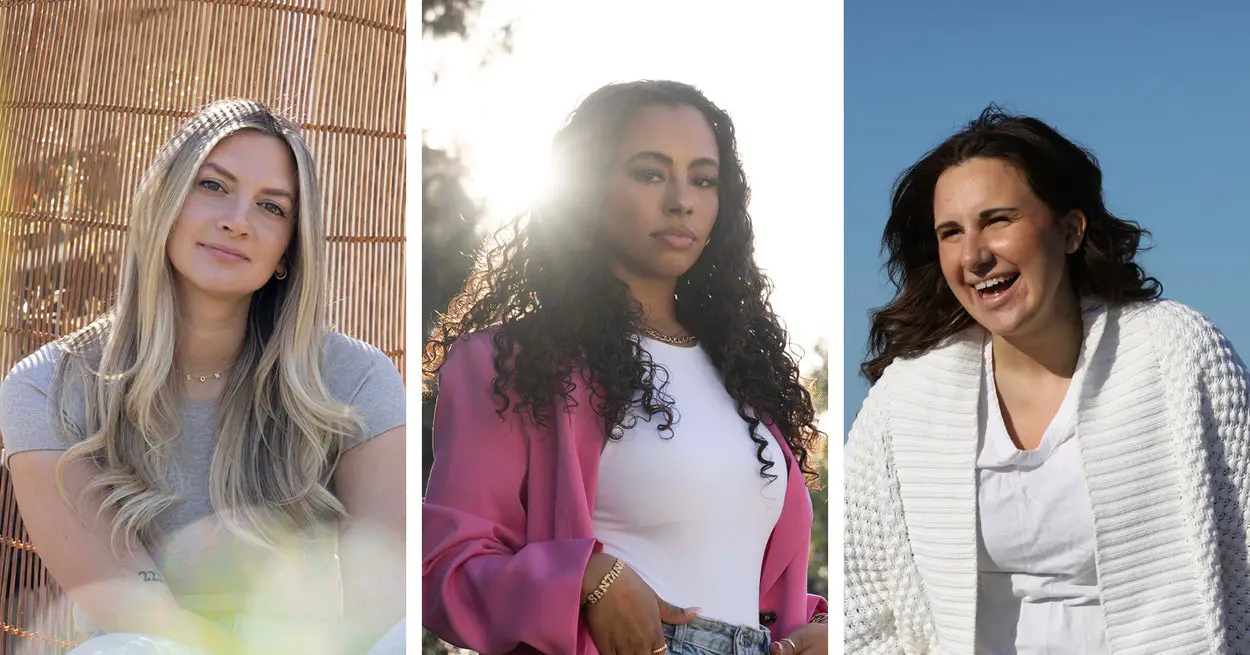




Leave a Reply