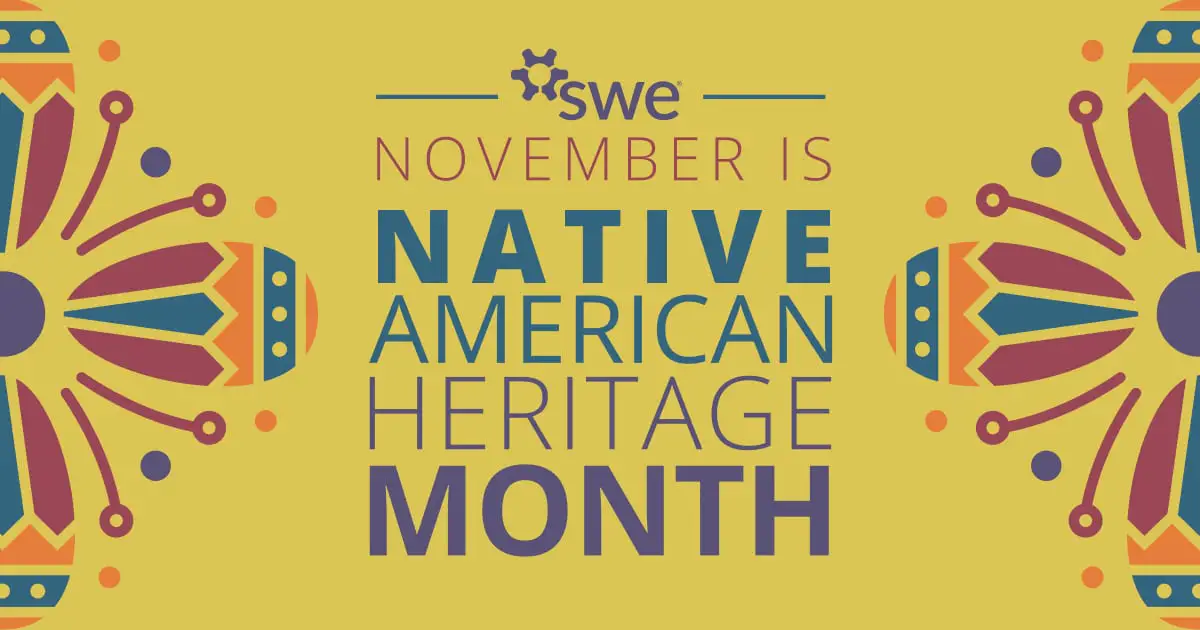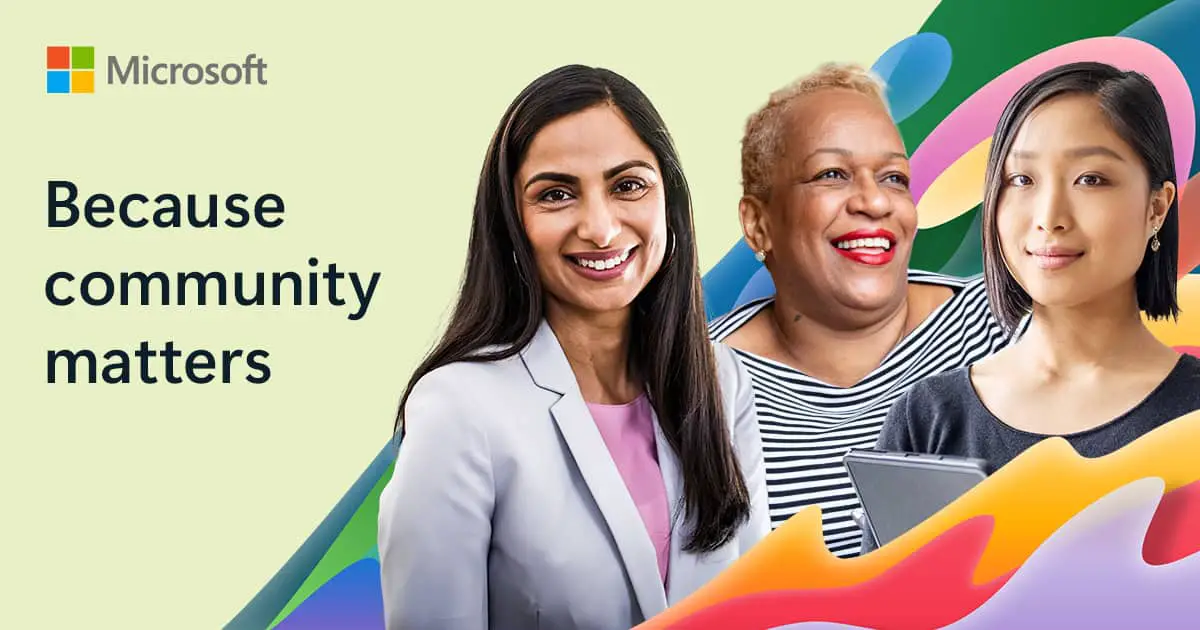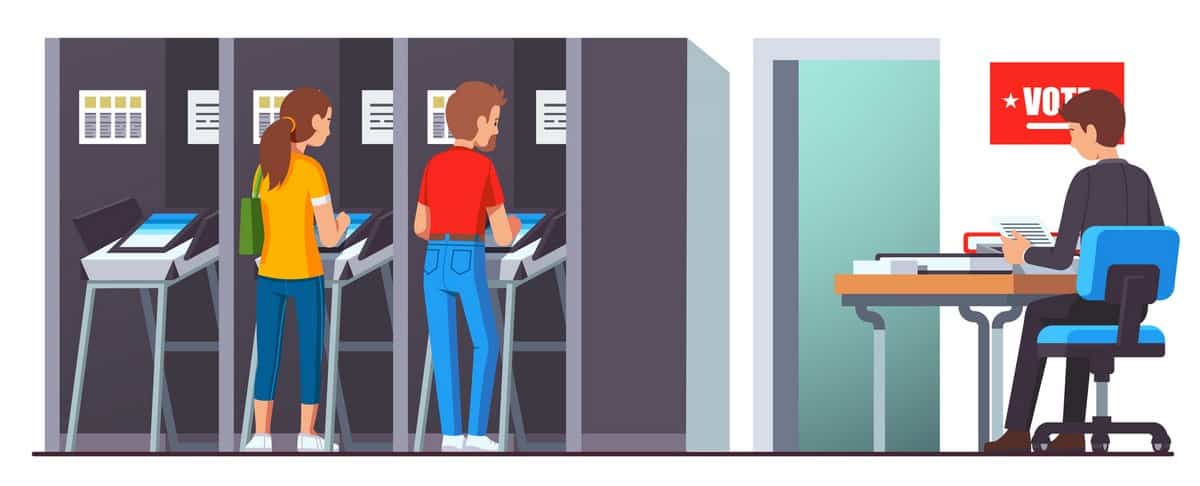The intermittent USB connected/disconnected notifications is one of the many annoying and commonplace issues faced by Android users, specially Samsung users, trying their best to get rid of it unsuccessfully. The problem causes only confusion among Android users, for no ostensible cause could be pointed out, so some just leave it as it is.
But you should be concerned about the issue, for not only there is an underlying cause behind it, but also the notification keeps your smartphone screen on and keeps draining its battery.
The following are the potential causes behind popping up of the notification along with their solutions:
Inspect the Charging Port for Water Damage
Sometimes, moisture in the charging port can trigger continuous USB connect/disconnect notifications. If your Samsung Galaxy phone has been exposed to water or high humidity (which is the case in summer/rainy seasons), it’s crucial to address this as soon as possible. First, power off your Android device to prevent any potential short circuits. Use a dry microfiber cloth to gently dab the charging port and absorb any excess moisture. Avoid inserting anything into the port, as this can cause further damage. After ensuring the port is completely dry, restart your phone and see if the issue persists. If the notifications continue, the moisture may have caused lasting damage, and you might need professional assistance, maybe visiting an official phone repairing store can save you device.
Clean the Charging Port and Check the USB Cable for Damage
A very common cause of repeated USB notifications is debris in the charging port or a damaged USB cable. Dust, lint, and other particles can interfere with the connection, leading to erratic notifications. Gently clean the charging port using a dry microfiber cloth or a soft brush to remove any extra material. If the problem persists while charging, inspect your USB cable for signs of wear, such as frayed ends or bent connectors. Testing with a different cable can help determine if the original one is faulty. Additionally, check any OTG cables or adapters you use, as these can also be sources of connection issues.
Using An Incompatible Charger
Using an incompatible charger to charge your phone might result in the continuous popping up of the connect/disconnect notification, even after disconnecting the charger. For example, utilizing Samsung galaxy S21 charger for charging your galaxy S9 phone could cause the issue.
So try using an original S9 charger to charge the phone, and hopefully your issue will be resolved.
Attach the Charger and Power Off the Phone
If you’re experiencing persistent USB connect/disconnect notifications, try this little hack: Connect your phone’s charger and then power off the device. When the charger is connected, turn off your phone by pressing and holding the power button until the shutdown option appears, and select Power Off. With the phone turned off, you may see the charging circle or indicator on the screen, signaling that the device is recognizing the charger even without being fully operational. After a few moments, restart your device by holding the power button until the Samsung logo appears. This process helps reset the USB connection and can resolve temporary glitches (for some users) that may be causing the notifications.
Corrupt and Outdated USB Cache Data
Such alerts could be the result of the cumulative corrupt and outdated USB cache data on your smartphone. Go and clear USB cache data to solve the problem.
Follow the steps to clear USB cache data on your android smartphones:
1) Go to your smartphone settings and select apps.
2) click on the three-dot option at the top right corner of the page and select show system apps from the menu.
3) Click on USBsettings from the given system apps.
4) Select the storage option and click on clear cache.
Enable USB Debugging and Change Default USB Settings
An android smartphone might take a charger for a flash drive, resulting in the issue. You have to change default USB settings and enable USB debugging to make sure whether it is the cause or not.
Follow the steps to enable USB debugging and change default USB settings:
1) Go to your smartphone settings and select about phone.
2) Click on software information and then seven times on build number to activate developer options.
3) Go back to settings and select developer options.
4) Scroll down and enable USB debugging.
5) Then scroll down again to select USB configuration.
6) Select charging from the given list.
Force Stop Your System
If the issue persists, you might have to resort to the last options. One of them is to stop all main functions of your smartphone abruptly to check if this solves the problem.
The following steps will guide you about how to do so:
1) Go to settings and select apps.
2) Click on the three-dot option at the top right corner of the page to select system apps.
3) Click on android system from the given list.
4) Tap on force stop
Reset Your Smartphone
You might have to resort to the last option of resetting your phone to take it back to its default state. This act will restore all settings to their default state, hopefully solving the problem.
To reset your smartphone, follow these steps:
1) Go to your smartphone settings and select general management.
2) Select reset at the bottom.
3) Click on reset settings and then again on reset settings.
Read next:
• Is Your Smartphone Eavesdropping? Here’s How to Protect Your Privacy
• How To Block Spam Messages on Android — Direct Methods and Third Party Apps
• Unable To Find The Published Date Of A Web Page? Here Are 6 Hacks To See It