Donations Make us online
Changing your laptop or PC to dark mode in Windows 11 is a neat way to save a bit of battery life but, mainly, it looks quite nice. That’s a matter of opinion though. Whichever side you’re on, here’s the simple method for how to enable dark mode in Windows 11.
Back in 2019, ChatGPT wasn’t the talk of the internet. What was all the rage was adding a dark mode to your operating system or application. Windows 11 is, of course, in on the act.
There are a whole ton of customisation options for the Windows operating system, and they’re available if you want a splash of colour or to apply some of your treasured images. Dark mode may not be the most eye-catching switch but, if a bright and light theme isn’t for you, it’s a powerful tool to turn down the vibrancy. This is our guide on how to apply dark mode across your whole Windows 11 system, from apps to folders and menus.
What you’ll need:
- A Windows 11 PC, laptop or tablet
The Short Version:
- Search for Dark Mode in the Start menu
- In Choose your mode, select Dark from the drop-down menu
- Select Dark from the drop-down menu
-
Step
1Open up the Start Menu, type Dark mode into the search box and select “Turn on dark mode systemwide”.
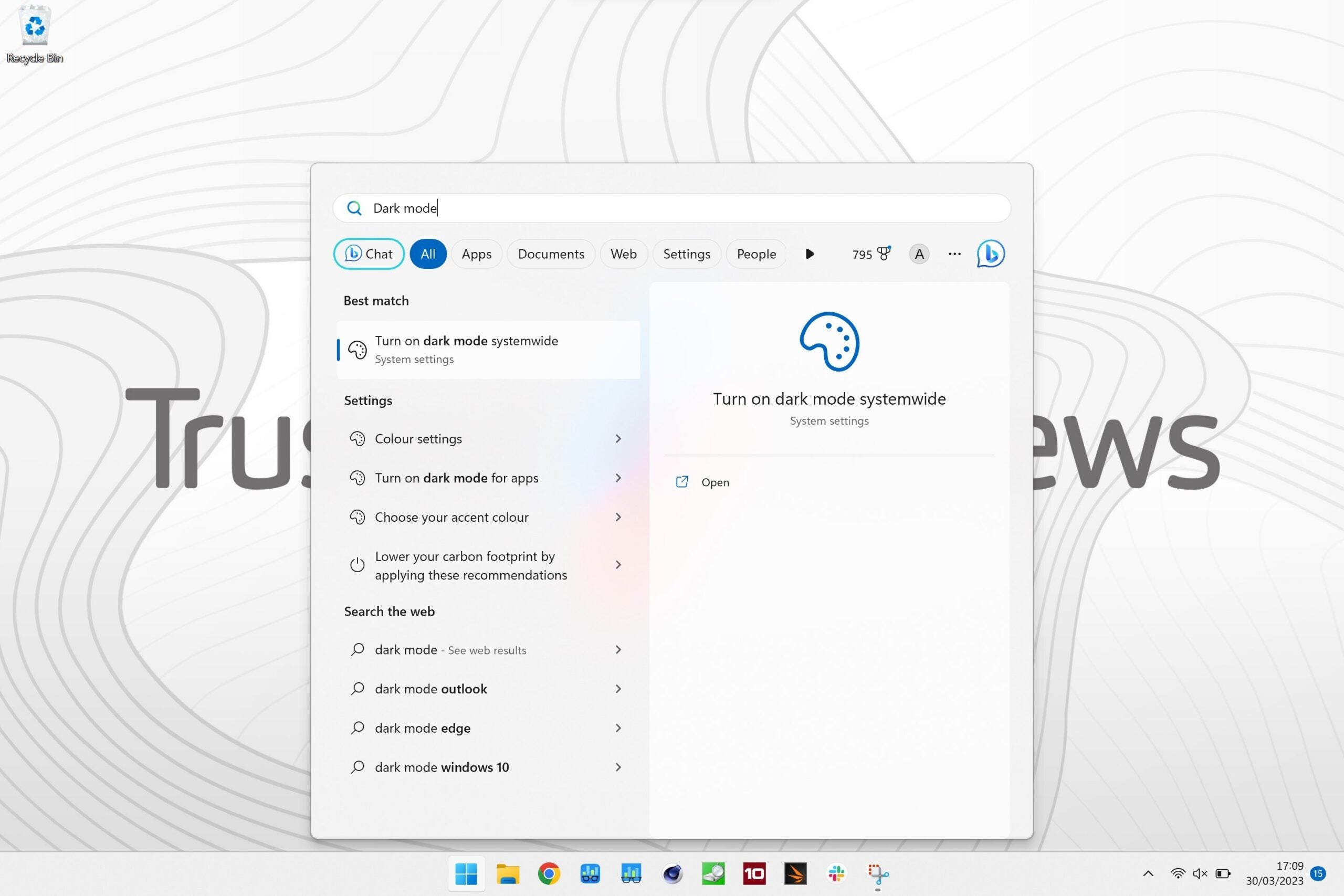
-
Step
2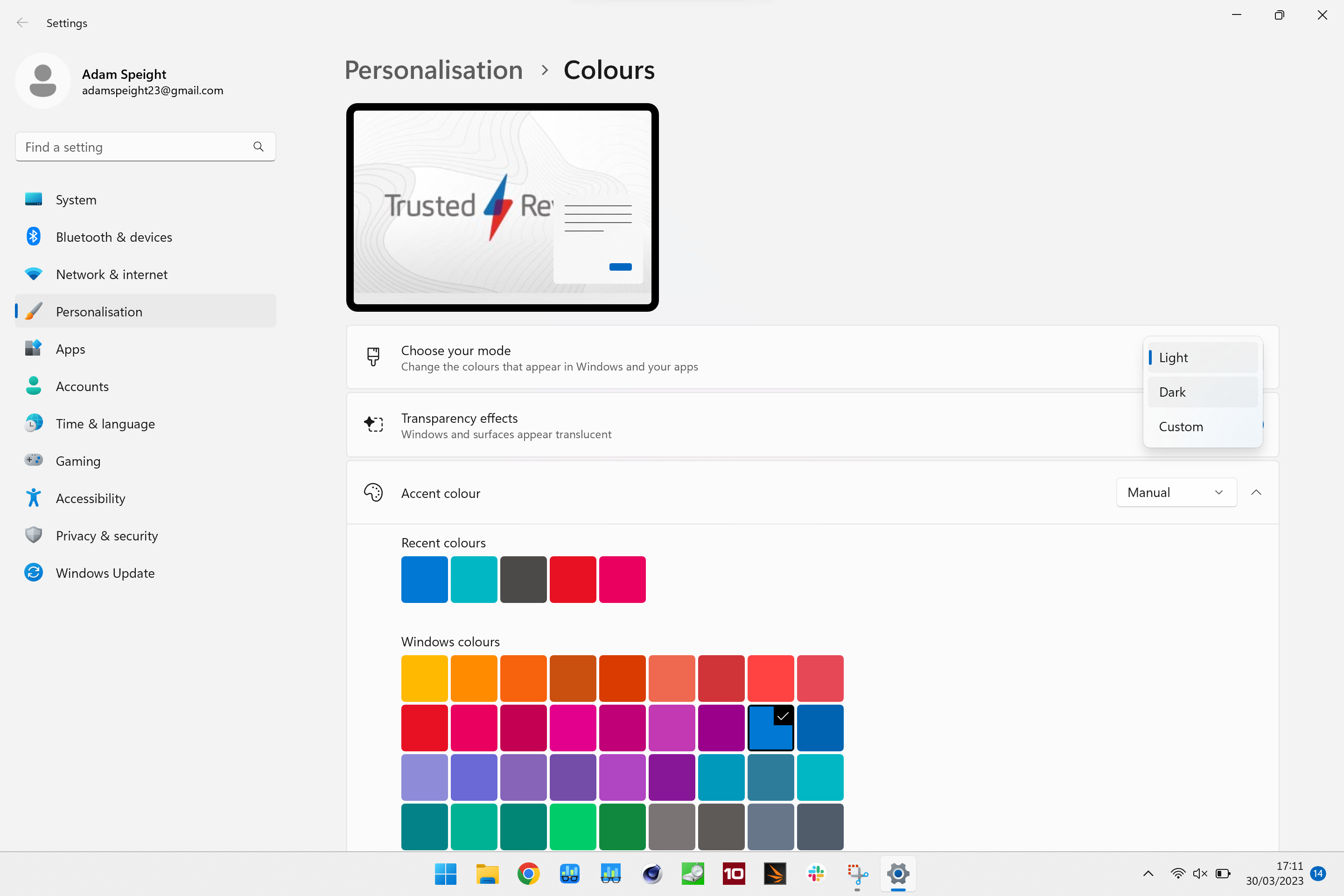
From the Choose your mode section, choose Dark from the options listed in the drop-down menu
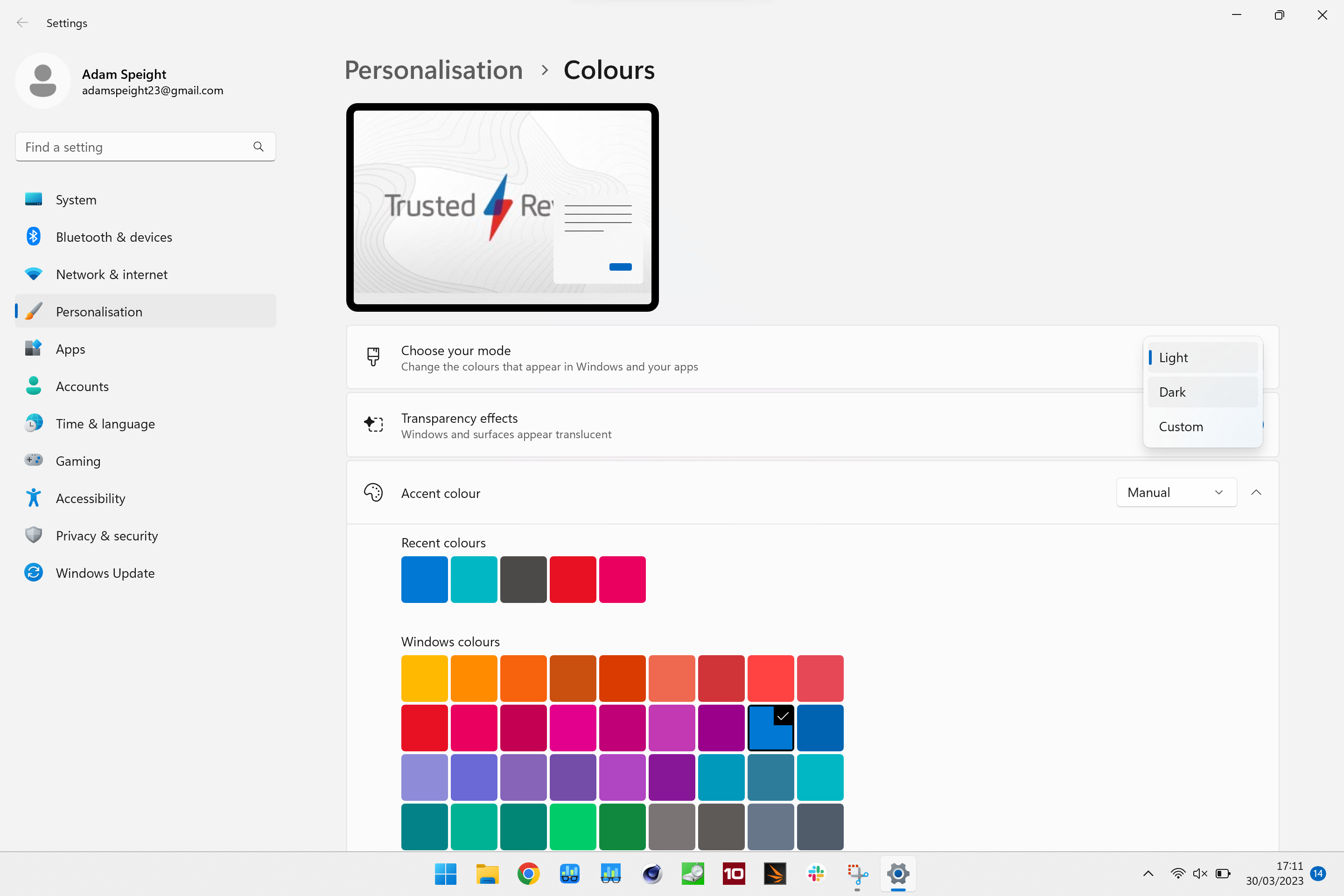
-
Step
3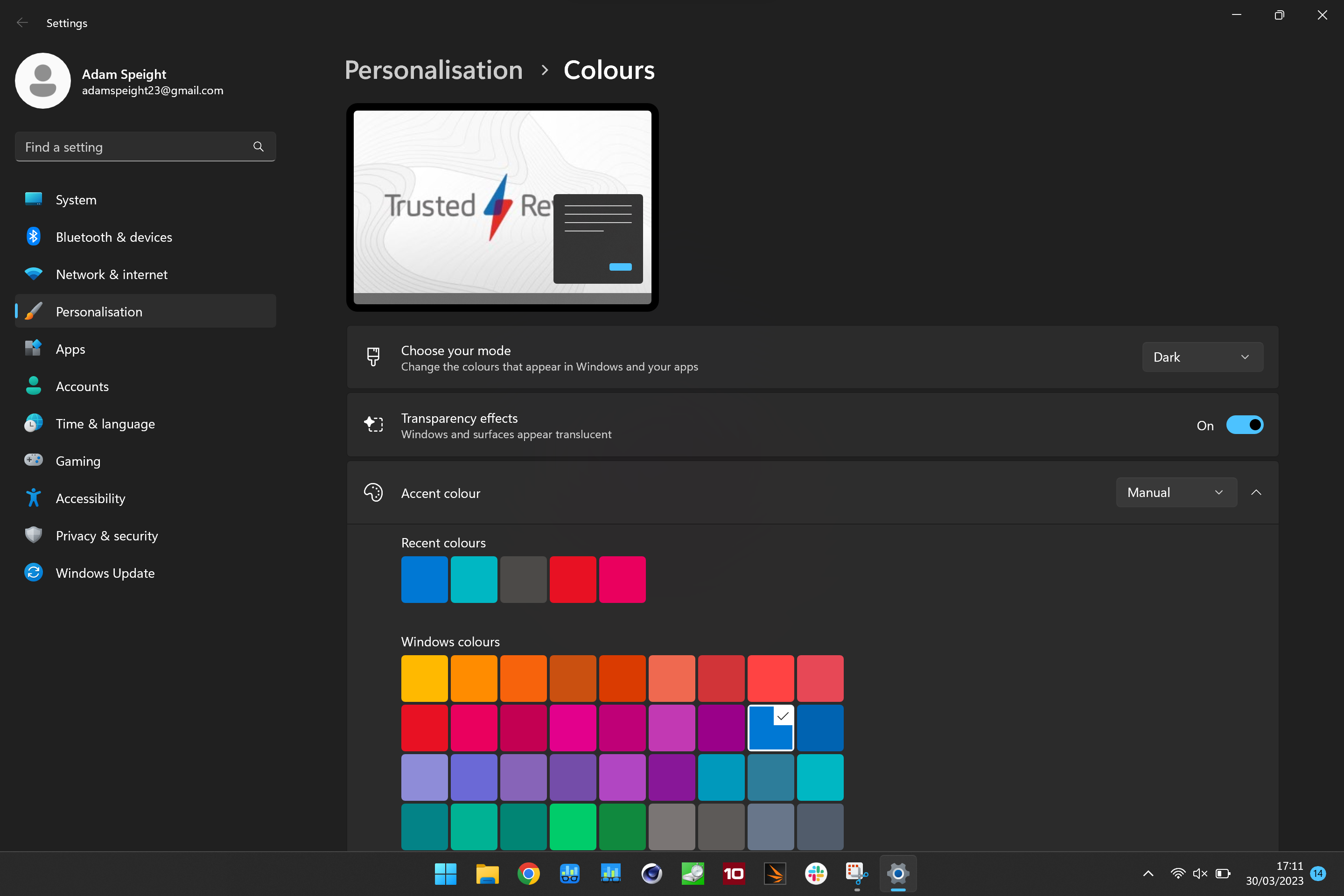
Once you’ve opened the drop-down menu, select Dark to change from Light mode
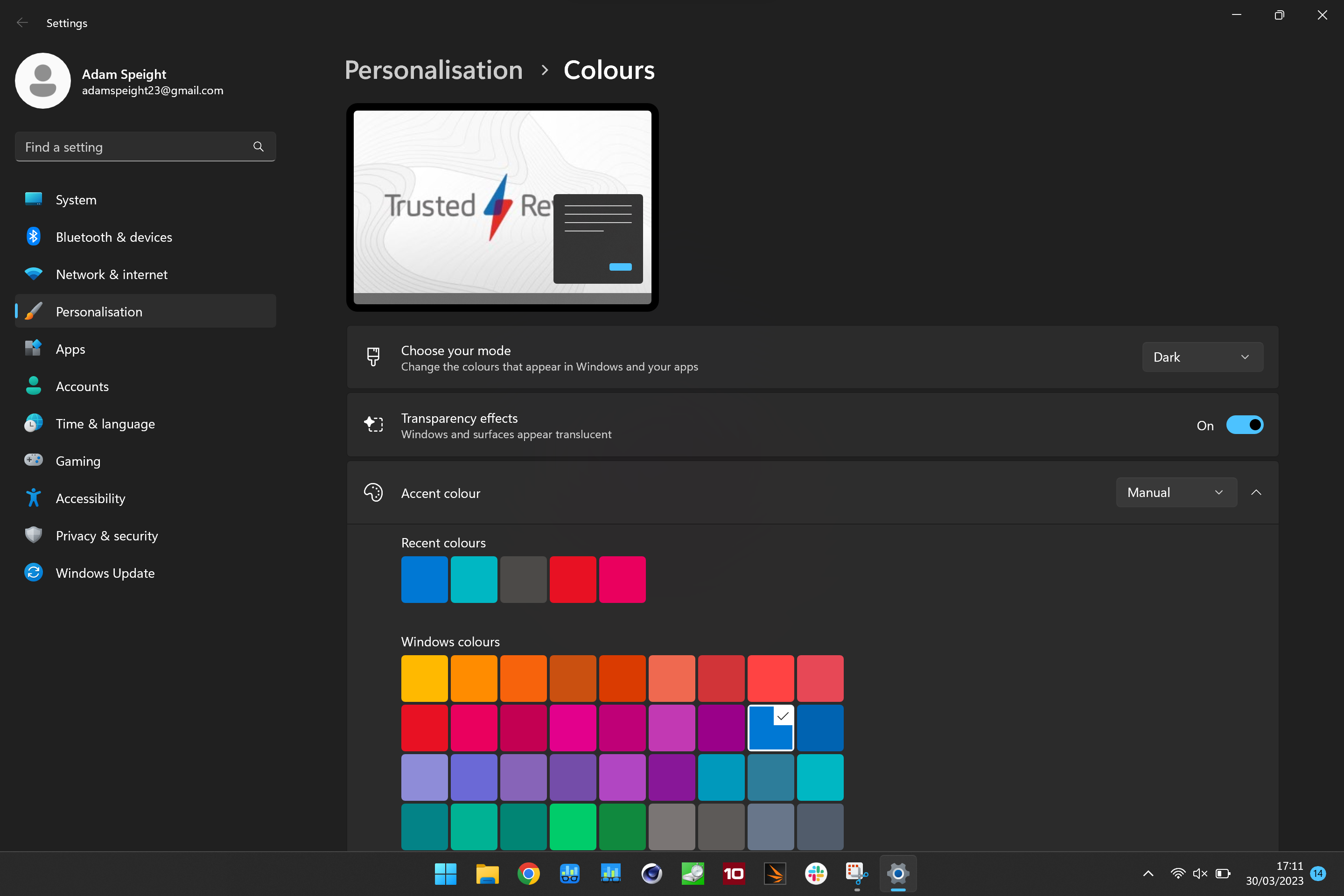
Troubleshooting
Absolutely, yes. If you apply Dark Mode systemwide then it will include Task Manager.
There’s little evidence dark mode has any significant positive impact on your eye health (via VisionCenter, WIRED UK).
Source link







Leave a Reply