Managing data usage on your iPhone is essential, especially when you’re on a limited cellular data plan. One feature that can have a significant impact on your data usage is the ‘Background App Refresh.’
This feature allows apps to update content in the background, ensuring you always have the latest information when you open them. However, it can consume data, leading to unexpected charges.
In this article, we will guide you through the process on how to enable and disable ‘App Refresh’ on cellular data on your iPhone.
Also Read: How To Enable & Disable Lock Screen Sounds On iPhone
How To Enable & Disable App Refresh On Cellular Data On iPhone
To begin, unlock your iPhone and swipe down from the top-right corner to access the Control Center. In the Control Center, ensure that the Cellular Data icon is activated.
Tap on the “Settings” app, represented by a gear icon. Next, scroll down the settings options until you locate the “Background App Refresh” option.
To allow apps to refresh their content in the background when using cellular data, toggle the switch next to “Background App Refresh” to the right. The switch will turn green, indicating that the feature is now active.
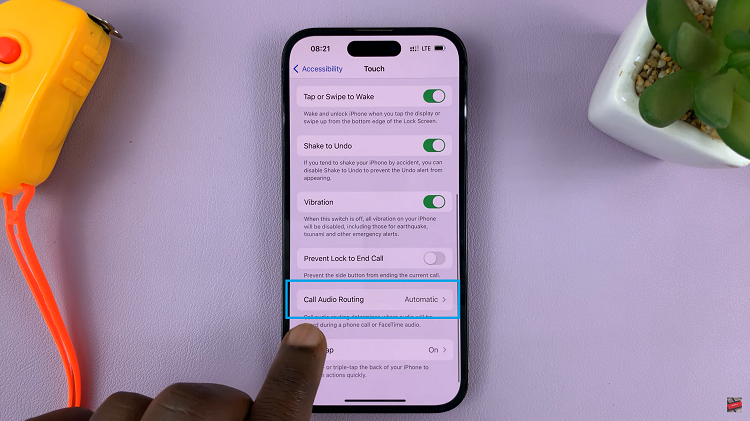
If you want to conserve your cellular data and battery life by preventing apps from updating in the background, simply toggle the switch next to “Background App Refresh” to the left. The switch will turn gray, indicating that the feature is now disabled for cellular data.
Keep in mind that even if you disable ‘Background App Refresh‘ globally, certain apps may still have the ability to update in the background. To manage individual app settings, you can scroll down. Here, you can customize the settings for each app according to your preferences.
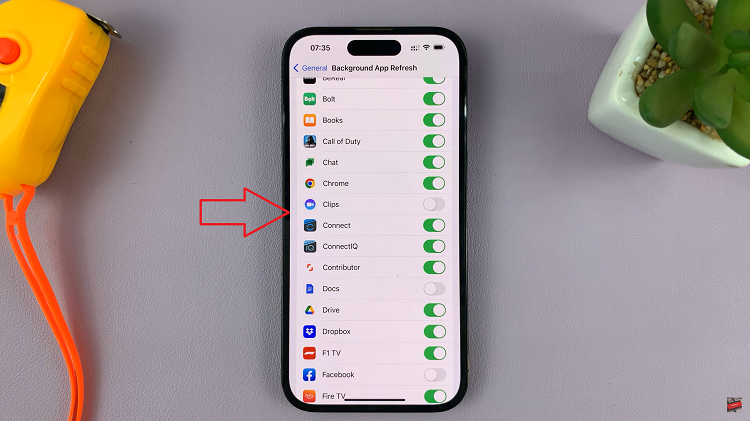
If you find that certain apps are still consuming excessive data even with the feature disabled, consider managing individual app settings to optimize your iPhone’s performance. Remember, striking the right balance between background app updates and data conservation is key to enhancing your iPhone experience.
Source link


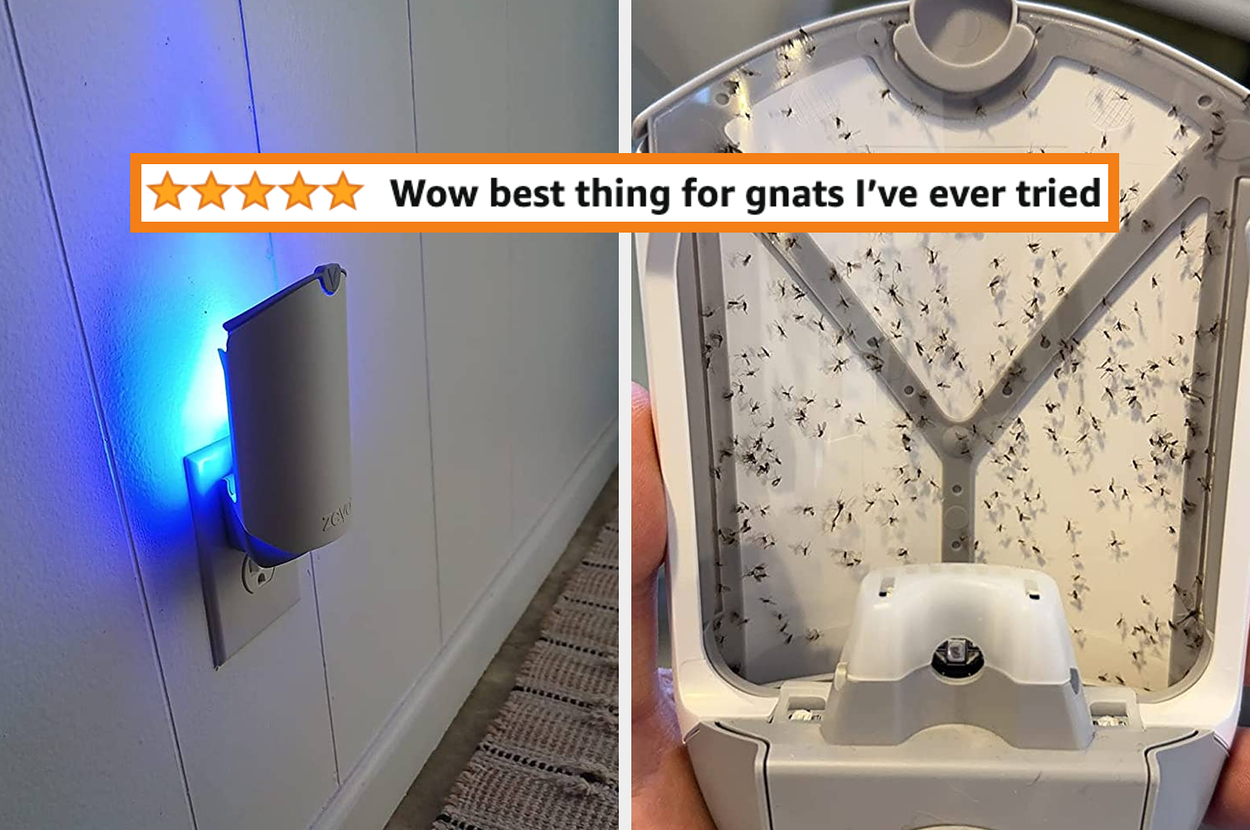






Leave a Reply