Zoom is the fastest, easiest way for teams to meet, collaborate and communicate. Millions of customers around the world use Zoom every day to break down communication barriers and connect with their colleagues, partners and customers in an effective manner.
Solutions provided by Zoom are available across platforms including PC, Mac, iOS and Android devices. The company offers a wide range of cloud services, including Zoom Meetings (conferencing), Recorder (screen and webcam recording), PhoneBridge (call integration) and Participant Video on Demand (pVoD).
As you know, Zoom is a very useful tool to have for remote meetings. But there are some limitations on the free version:
- The Zoom client will time out at 40 minutes, this being a feature not a bug someone has created a workaround.
- You would need two computers and to use Chrome as your browser of choice, as it is the only one which seems to work.
- You would need a basic understanding of how to use SSH and some other tools, this isn’t for everyone then. This also means that there is a big chance you will break something, don’t say we didn’t warn you!
Zoom Meetings Plans and Pricing
1. Basic Plan – Free
2. Pro Plan – $7/Month or $70/Yearly
3. Custom Plan – Custom pricing based on company size and features required, starting at $300/year with a 60 day free-trial period.
Limitations in Free Zoom Meeting
1. Maximum number of participants limited to 10.
2. Desktop sharing is disabled.
3. No recording allowed.
4. 60 minutes meeting length limit with 1 hour video upload limit.
5. Some features not available/limited (e.g.: remote desktop, save meeting recording to local drive).
Lets Checkout How to Extend the 40Mins Limit
You will need two computers, a Windows based one and a Linux/Mac one. Both of them should have Chrome installed on them.
Step 1. Make sure the Windows computer is already logged in on Zoom, if not do it now.
Step 2. On the Linux/Mac computer make sure you have OpenSSH installed on your system.
Step 3. “OpenSSH is a suite of tools for remote login with the SSH protocol. It encrypts all traffic to eliminate eavesdropping, connection hijacking, and other attacks.”
Step 4. It comes preinstalled on Mac OS X so you don’t need to worry about that. Alternatively you can download it from its website: http://www.openssh.com/
Step 5. Now make sure you can login remotely to the Windows machine, there are multiple ways of achieving this but we will cover the easiest one here.
Step 6. The SSH client for Windows is called PuTTY, you can download it from its website: http://www.putty.org/
Step 7. Make sure you have your Linux/Mac and Windows machines ready, now let’s get into action.
Step 8. On the Linux/Mac machine open a terminal window and type: ssh USERNAME@WINDOWS_HOST -R 8080:localhost:6000
Step 9. Where WINDOWSHOST is the name of your windows computer that has Zoom already logged in on it, and USERNAME is the username you use to login on it.
Step 10. After that has finished connect to your Windows computer with Chrome by typing localhost:8080 in the address bar, you should now be at the Zoom log-in screen!
Step 11. Click on the meeting you want to join, enter all required information for authentication and enjoy your free 40 minutes.
Step 12. When the time is over you will see a dialog that says that your computer has been disconnected from Zoom, this is normal and it means you have successfully bypassed the client timeout!
Step 13. To make sure everything went alright open up a terminal window on your Linux/Mac machine and type: “netstat -an | grep 6000″.
Step 14. This will show you all the connections that your computer is making at the moment, if you don’t see any entries then congratulations! You have successfully joined a 40 minutes meeting without even breaking a sweat.
Step 15. Now make sure to disconnect from Zoom by clicking on your video and choosing Disconnect from the menu.
Step 16. You should also clean up after yourself by closing your browser window on the remote computer, this will free up all resources used.
Step 17. Now you know how to use Zoom effectively for free! Good luck with your meetings and enjoy!
Disclaimer: This is just an informative post, we do not recommend you use this method to bypass the 40 minutes meeting limit as it is not a bug, it’s a feature! Someone has created a workaround so you can have your fun.
Zoom Free vs Zoom Pro Pricing
1. Zoom Free is free for up to 100 minutes of meeting time per month. 100 minutes can be saved as a session in the browser bar, which will allow you to have at least 3 separate recording-enabled meetings each month without having to pay anything. If you need more than 100 minutes a month, then Zoom Pro is a better choice.
2. Zoom Pro offers many features that aren’t available in the free plan, such as screen sharing with up to 4 participants simultaneously or an unlimited number of participants.
3. The Zoom Pro monthly fee varies depending on the number of users and whether you need support from their team for implementation or not.
4. Zoom charges different rates for different enterprises, such as educational institutions, healthcare companies and government agencies. The prices also vary in per region basis.
5. Zoom Pro costs up to $20 per user (each billing account can have a maximum of 100 users).
6. Zoom Pro provides a 60 day free trial with no credit card required, but it does require that you give them your email address in order to get started.
7. Zoom Personal offers a $12/month price tag with a $96 yearly subscription, and provides up to 100 minutes of meetings per month. Personal includes screen sharing for up to 5 co-workers, an unlimited number of users/meeting attendees and support from Zoom’s team.
8. Zoom Business offers the same features as Personal but costs $20 a month and includes support from Zoom’s team.
9. Zoom Enterprise is a custom plan offered to large organizations. The prices vary depending on the company size and what features they need, but starts at $300/year with a free 60 day trial period.
Zoom Alternatives to Get Rid of 40 Minutes Limit
1. Join.me
Join.me is a popular web conferencing and presenting tool that lets you share your screen or a single web page with many people at the same time. It’s an effective choice when you need to quickly demonstrate something online, send someone a quick message, run a focus group, conduct online training sessions and more. Unlike Zoom, Join.me offers free accounts with no limits in time or number of participants in a conference, but it has some limitations when sharing your screen (they only allow you to share one desktop at a time).
2. WebEx Meetings
WebEx is another option for online meetings and collaboration services that also includes web conferencing features, desktop sharing, webinars, an audio/video calling system, team collaboration tools and more. It’s one of the most popular choices for online meetings with built-in HD video conferencing features. WebEx works on Windows, MacOS along with mobile devices like iPhone/iPad and Android phones/tablets. The free account comes with basic features and options, but if you need more storage, meetings or players per month/year, you will have to pay extra for your account.
3. GoToMeeting
GoToMeeting is an online meeting service that includes web conferencing features for up to 25 participants at the same time along with built-in HD video conferencing system, integration with Microsoft Office apps and more. It’s one of the most popular web conferencing tools on the market today thanks to its excellent performance, fast connections speeds, easy setup process and more.
4. Adobe Connect
Adobe Connect is all about web meetings and collaboration with HD video conferencing features, integration with third-party services, support for Mac/PC/mobile devices, recording options and more. You can create an account for free to use the basic features of the service. The Pro plan starts at $19 per month (billed annually) and offers more meetings, storage options and apps.
5. Microsoft Meetings
Microsoft Meetings is a new online collaboration service from Microsoft that offers HD video conferencing features, plugin-free video and audio calls, recording options, webinar support and more. The free account comes with 10 GB of storage per meeting. If you need more storage or meetings on your monthly basis, then the price starts at $9 per month.
6. Google Meet
Google Meet is a new online meeting service from Google that offers HD video conferencing features, plugin-free calls, recording options and more to businesses. You can create an account for free and pay as you go or select the $5 per month plan to use unlimited meetings.
Source link

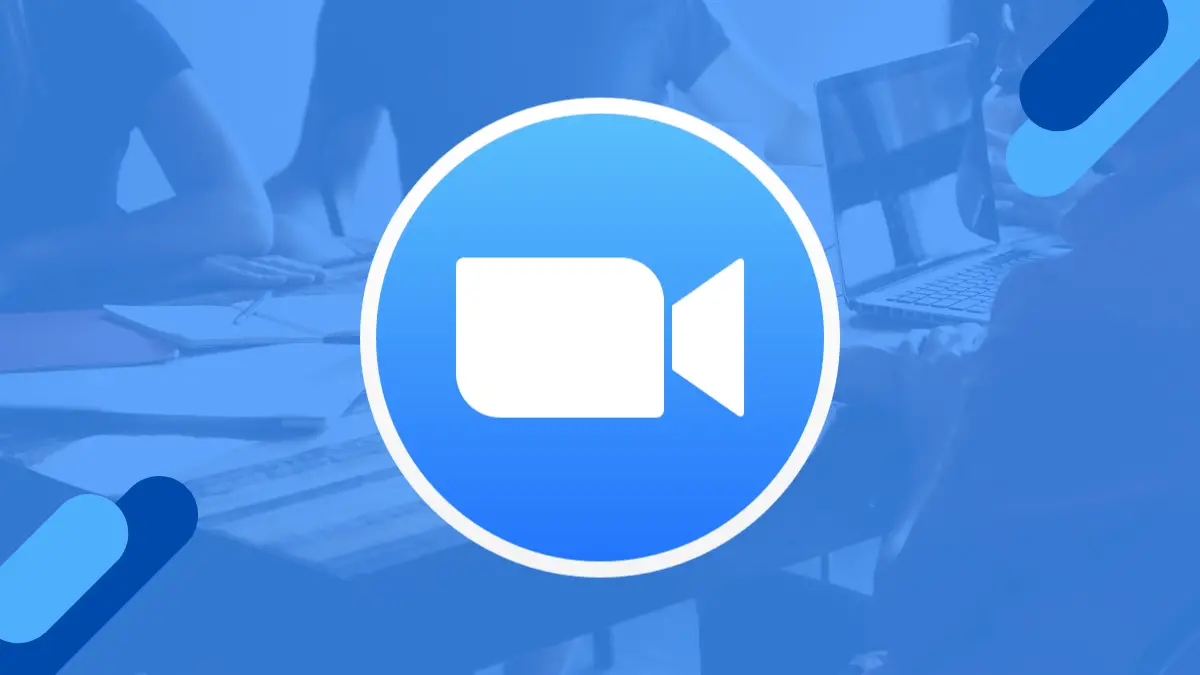









Leave a Reply