Every year, new iPhone and Android smartphones launch with various innovations to improve battery life. Since internal space is at a premium, battery capacity does not always increase with each new generation. But new phones often use more efficient chips and displays, and the software is optimized to increase the battery life. Even so, iPhone and Android users will notice battery issues from time to time, as some apps will drain the battery faster than others.
We’ll tell you how to figure out which iPhone and Android apps tend to drain battery life, so you can take the appropriate measures and reduce energy consumption.
Before we get to it, I’ll remind you that new phones aren’t likely to run into the same battery issues as older devices. The more years the iPhone and/or Android phone has been in your service, the more likely it is to experience battery life issues. After all, the battery starts degrading the more you charge and discharge it.
Battery life tips and tricks for iPhone and Android
I’ll point out the obvious fixes for iPhone and Android battery issues. You can always purchase external battery packs to keep your phone charged.
Also, if you’re on Android, you’ll take advantage of much faster wired and wireless charging speeds. That’s a neat feature to have on hand, as faster charging will quickly replenish the phone’s energy. But it might also ruin the battery’s health.
While we’re at it, you might want to enable Optimized charging on your devices, especially if you charge them overnight. That way, you’ll prevent them from staying plugged in for hours after reaching that 100% max charge.
Finally, you should always consider getting a new battery, especially if battery health falls under 80%. That will usually happen after several years of use. An alternative at that point is getting a new smartphone, which will offer better battery life thanks to its more efficient tech.
If you’re not going to resort to these fixes, or they’re not enough, then the software is your next step. You can’t do anything about optimizing iOS or Android yourself. And on that note, Apple and Google might be responsible for battery life issues with certain system upgrades along the way. They’re also going to fix them with ulterior updates.
But you control the software that runs on your iPhone or Android handset. You can tweak the settings of battery life-draining apps or remove them completely.
How to find which apps are draining your iPhone battery
The iPhone offers various handy stats to help you manage your battery experience. That includes statistics for battery-draining apps. Here’s what you need to do to see which applications consume the most power on your handset:
- Open the Settings app
- Tap the Battery menu
- Wait for the stats to load
- then scroll down to see the apps that used energy the most
- The Battery Usage by App section displays percentages (Show Battery Usage) or actual screen time (Show Activity)
The Show Activity menu is the most useful one here, as it tells you how many minutes an app has been working on your iPhone. What you’ll want to pay attention to here is Background activity.
That’s the time an iPhone app is running processes off-screen. That is, you’re not actively using it. Any app that spends plenty of minutes on background activities is a battery hog.

The battery usage stats on the iPhone show you the Last 24 Hours or the Last 10 Days. It’s a good idea to check both of them before you take any measures.
If certain apps consume too much battery life, you can always head to the Background App Refresh menu under the General tab in the Settings app. But even so, some apps will work in the background, and I’m looking at you, Facebook apps.
Keep in mind that some apps have to work in the background at all times, like VPN or music apps. Those you’ll want to keep using like that.
Alternatively, you can try to limit your app usage to improve battery life. Or delete those apps completely.
The same principles apply to iPad, as iPadOS offers the same Settings app as the iPhone, complete with battery stats.
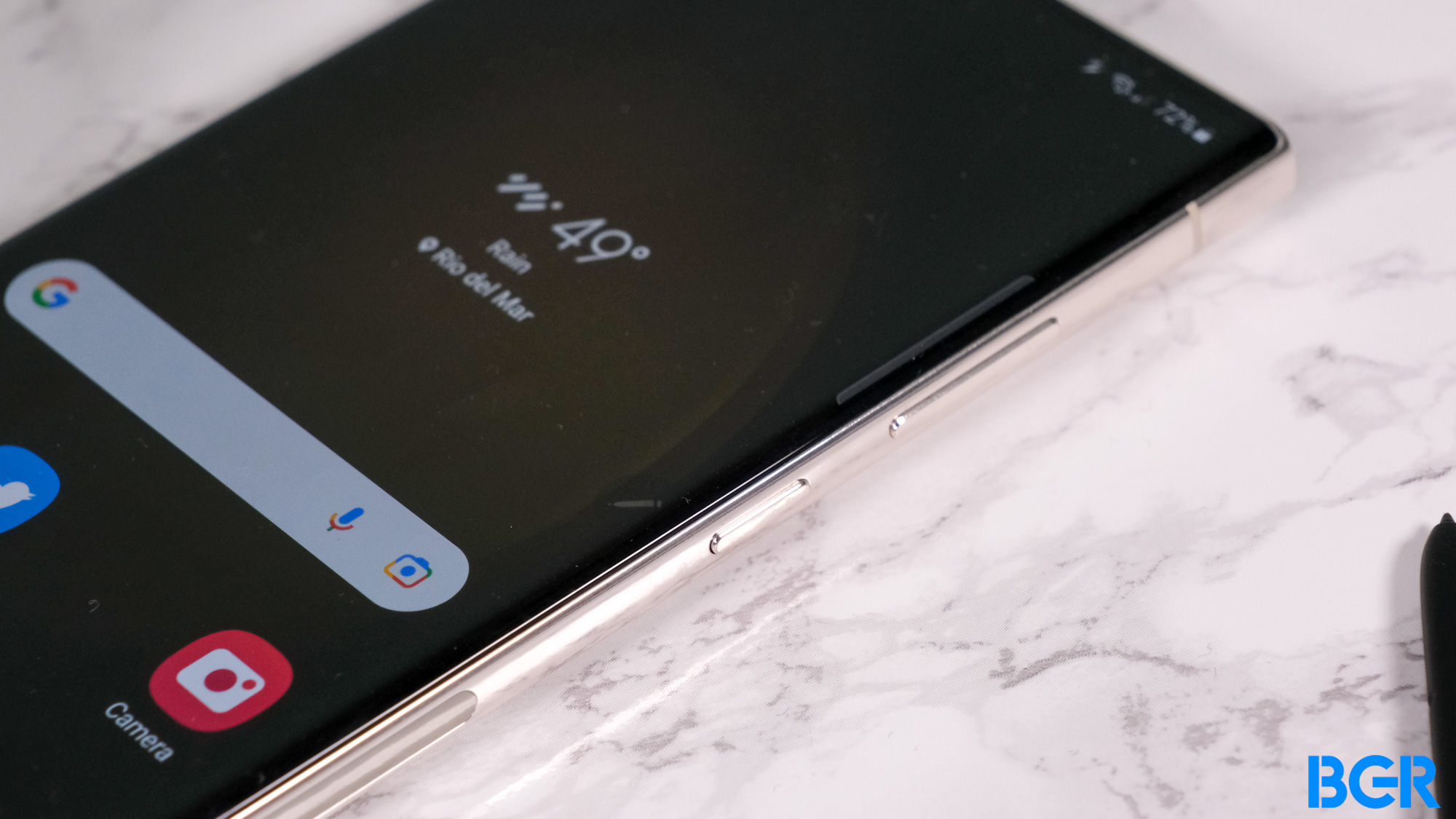
How to find which apps are draining your Android battery
Similarly, Android displays battery usage statistics inside the Settings app. Like on iPhone, you’ll see exactly which Android apps kill your battery life. And you’ll be able to take the same measures: disable background activity, reduce the time spent using the app, or uninstall the programs.
The steps to check battery activity on Android:
- Open the Settings app
- Tap Battery
- Head to Battery usage
Like on iPhone, background activity might be the main reason an app eats away at your battery. And that’s what you’ll want to prevent.
Unlike iPhone, you can take action on Android right from that screen. Just tap any of the apps that consume the most battery life on your Android device to manage their background activity. Android offers an Optimized option that lets the operating system decide when to let an app run in the background. Restricted would be the better choice.
Finally, apply the same principles to Android tablets to increase battery life.
Source link





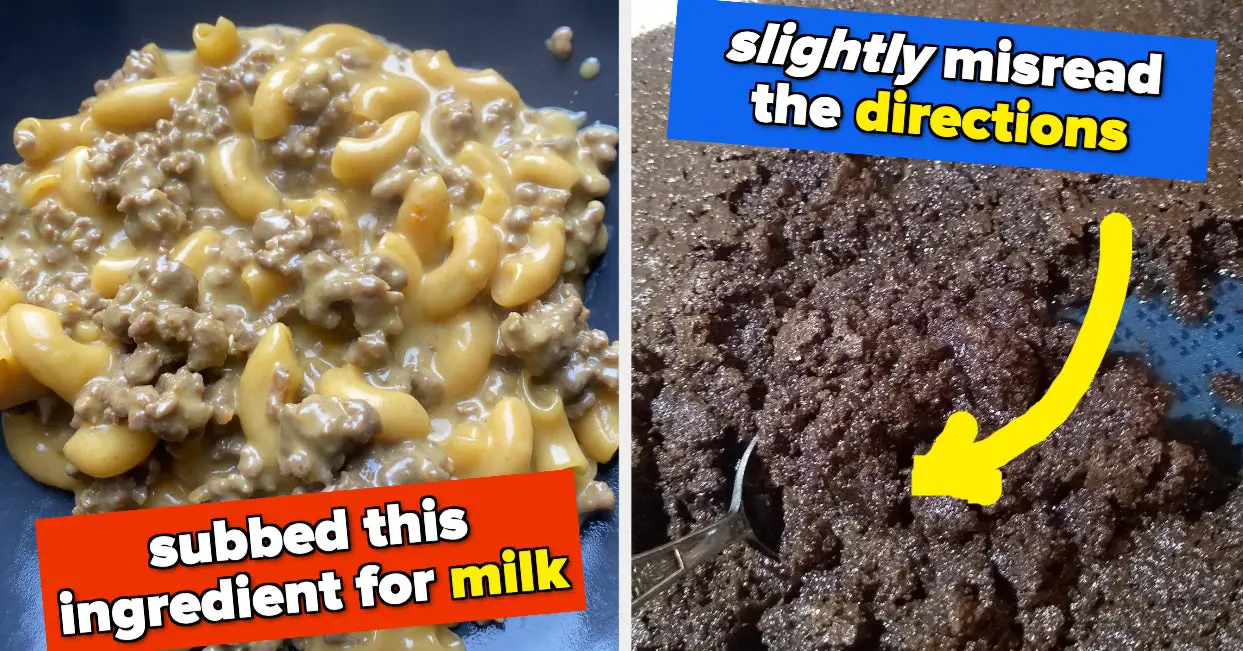




Leave a Reply