This is a step-by-step guide on how to hard reset your Samsung Galaxy A54 5G. If you’re experiencing problems with your Samsung Galaxy A54 5G, a hard reset may be necessary.
A hard reset will restore your device to its factory settings, erasing all data and returning the device to its original state. This process is also known as a factory reset or master reset. The only way to perform a hard reset on this phone is by accessing the recovery mode on it.
Before proceeding with a hard reset, it’s important to back up any important data you have on your device. This includes photos, videos, music, and other files that you may want to keep. You can always do this regularly, since at the time of performing a hard reset, you may not be able to do so without access to the screen.
Read on: 11 Reasons to Use a VPN as a Remote Worker
Entering Recovery Mode
The first step to performing a hard reset is to turn off your Samsung Galaxy A54 5G. Entering recovery mode depends on the situation you find yourself in. Two scenarios are possible: when you have access to the screen (without lock screen password) and when you don’t (with lock screen password).
Without Lock Screen Password
To access recovery mode when you have access to your screen, simply turn off your Samsung Galaxy A54 5G. To do this, press and hold the power button until the Power off option appears on the screen. Tap on Power off and wait for the device to shut down completely.
Once your device is powered off, you’ll need to boot it into Recovery mode. To do this, connect one end of a data cable to a computer and the other to your Galaxy A54 5G.
Next, press and hold the Volume Up button and the Power button simultaneously until the Samsung logo appears on the screen. Release the Power button and keep holding the Volume Up button, then wait for the device to boot into Recovery mode.
With Lock Screen Password
If you have forgotten your password, PIN or pattern and you cannot access your screen to power off the phone, then you will need to force a shutdown of your Galaxy A54 5G. Ensure you connect one end of a data cable to a computer and the other to your Galaxy A54 5G before you begin.
It is advisable to have the screen on when trying to force a shutdown. Just press the Power button once to wake the screen.
Force a shutdown by simultaneously pressing and holding the Power button and the Volume Down button. Ignore the Power menu and wait until the phone turns off (you will feel the vibration to confirm this).

Once the phone turns off, immediately switch to holding the Volume Up button without releasing the Power button. Release the Power button after you see the Samsung logo on the screen while still holding the Volume Up button.
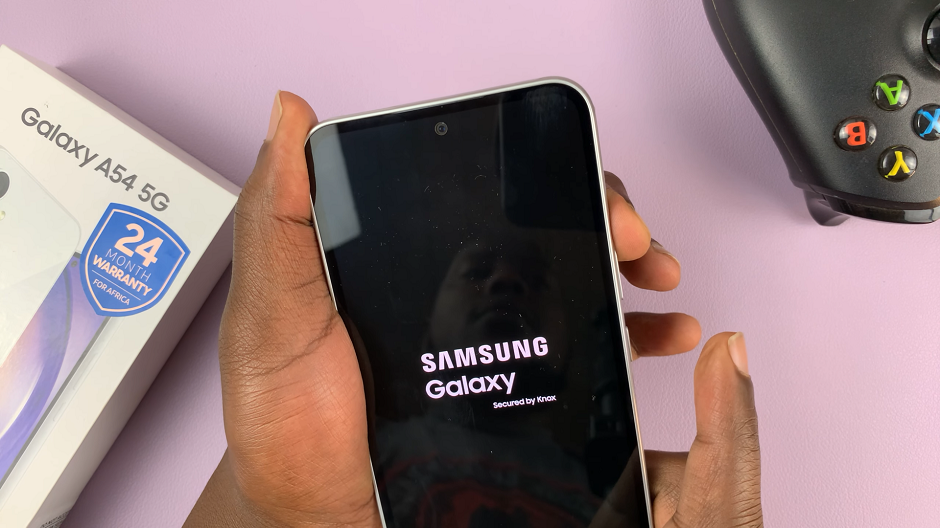
After you see the Recovery mode menu, release the Volume Up button.
Perform a Hard Reset On Galaxy A54 5G
Once you’re in Recovery mode, using the former or latter methods, you can continue with the hard reset.
You’ll see a list of options while in Recovery mode. Use the Volume Down button to navigate to the Wipe data/factory reset option and press the Power button to select it. The touch screen does not work in Recovery mode.
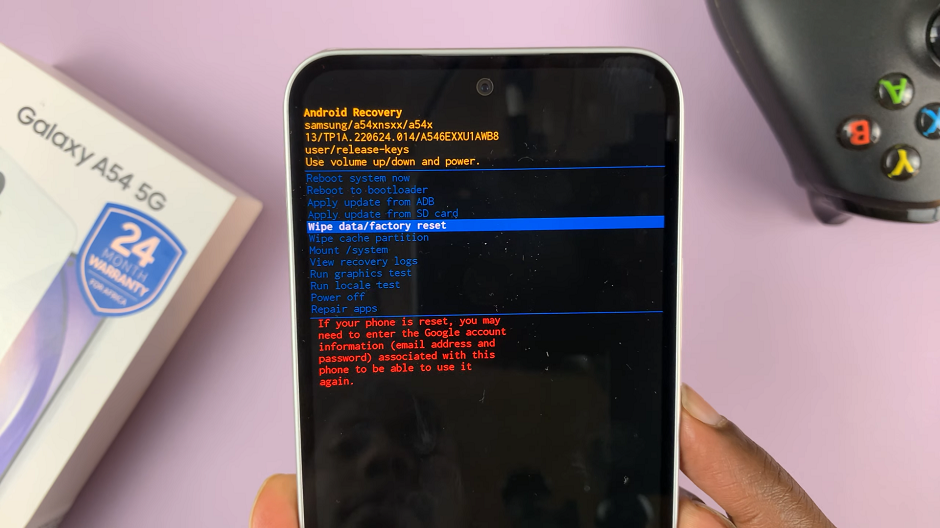
You’ll be asked to confirm the hard reset before proceeding. Navigate to the Factory data reset option using the Volume Down button and select it with the Power button.
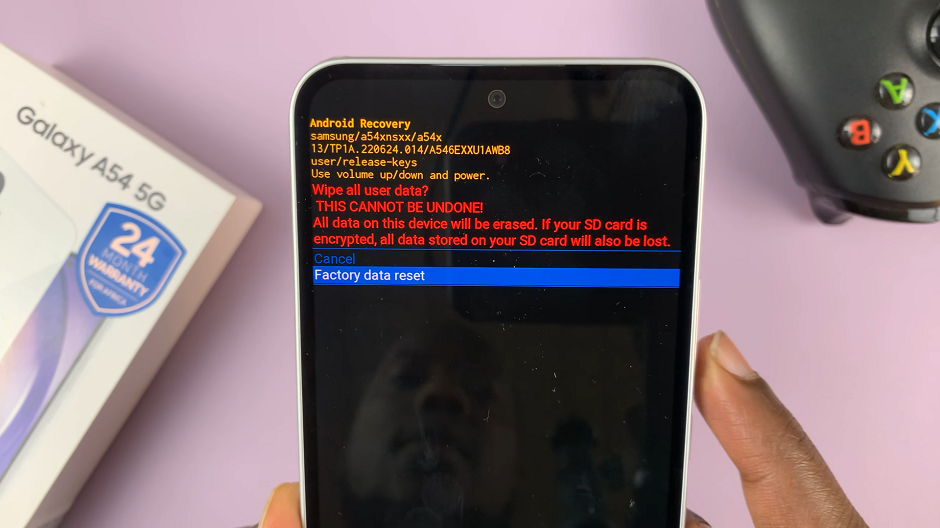
The hard reset process will begin, and your device will be restored to its factory settings. This process will be complete when you see Data wipe complete at the bottom of the screen.
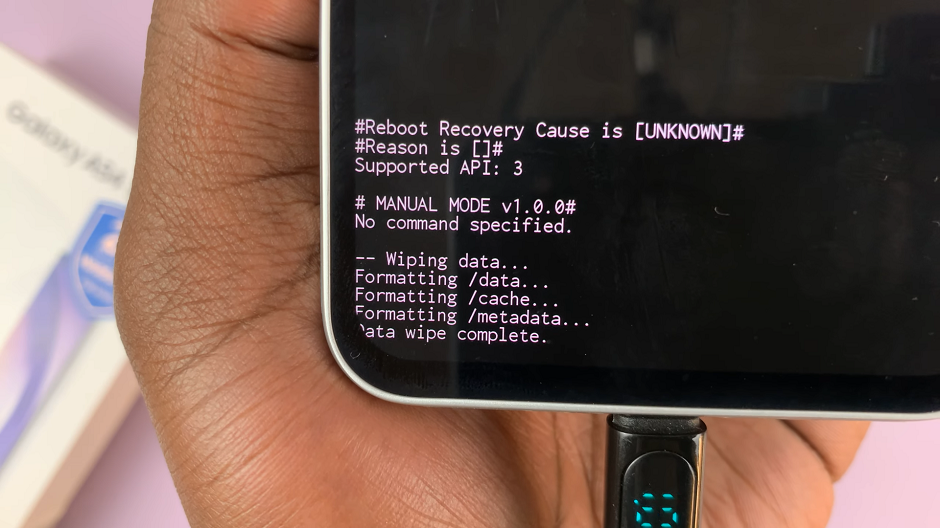
Once the hard reset is complete, you’ll be returned to the main Recovery mode menu. Use the volume rockers to navigate to the Reboot system now option and select it with the Power button. Your device will reboot and start up as if it were brand new.
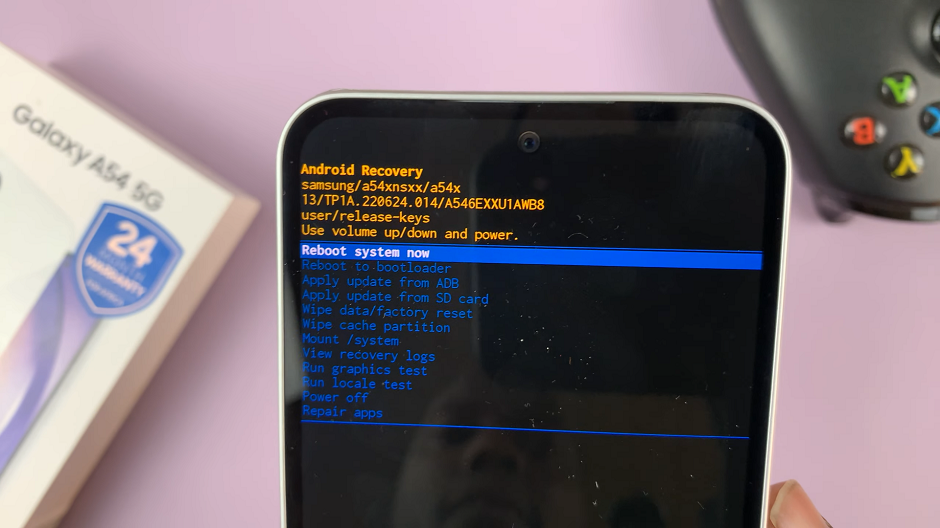
A hard reset can be a useful tool for troubleshooting and resolving issues with your Samsung Galaxy A54 5G. Remember to back up your data regularly or even before proceeding and be patient while waiting for the process to complete.
Watch more: How To Move Edge Panel To Left or Right On Samsung Galaxy A34 5G
Source link



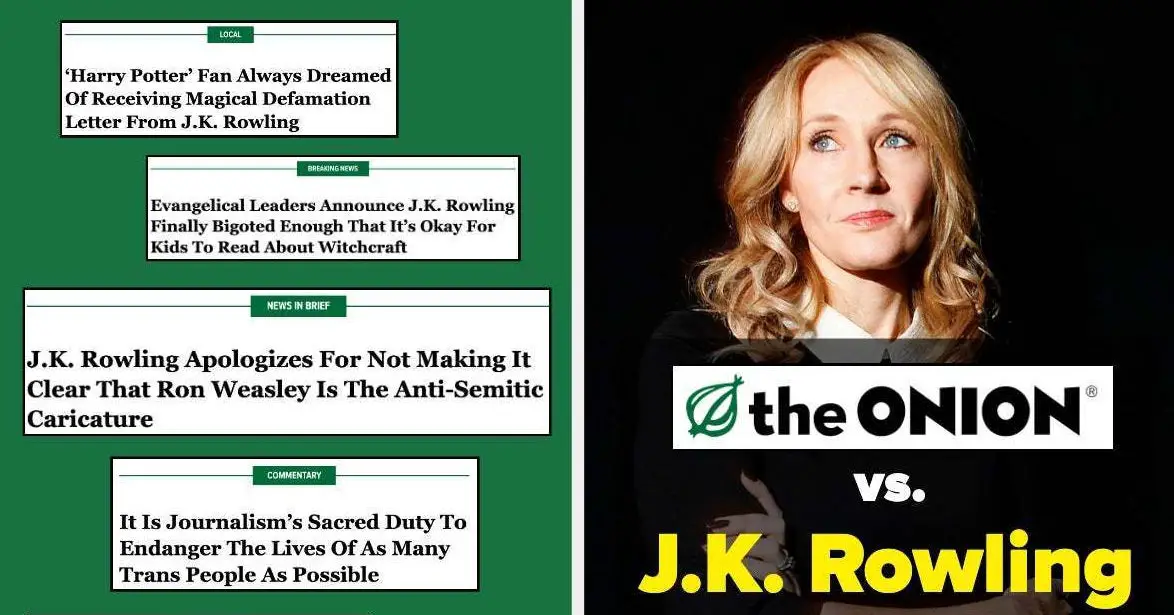






Leave a Reply