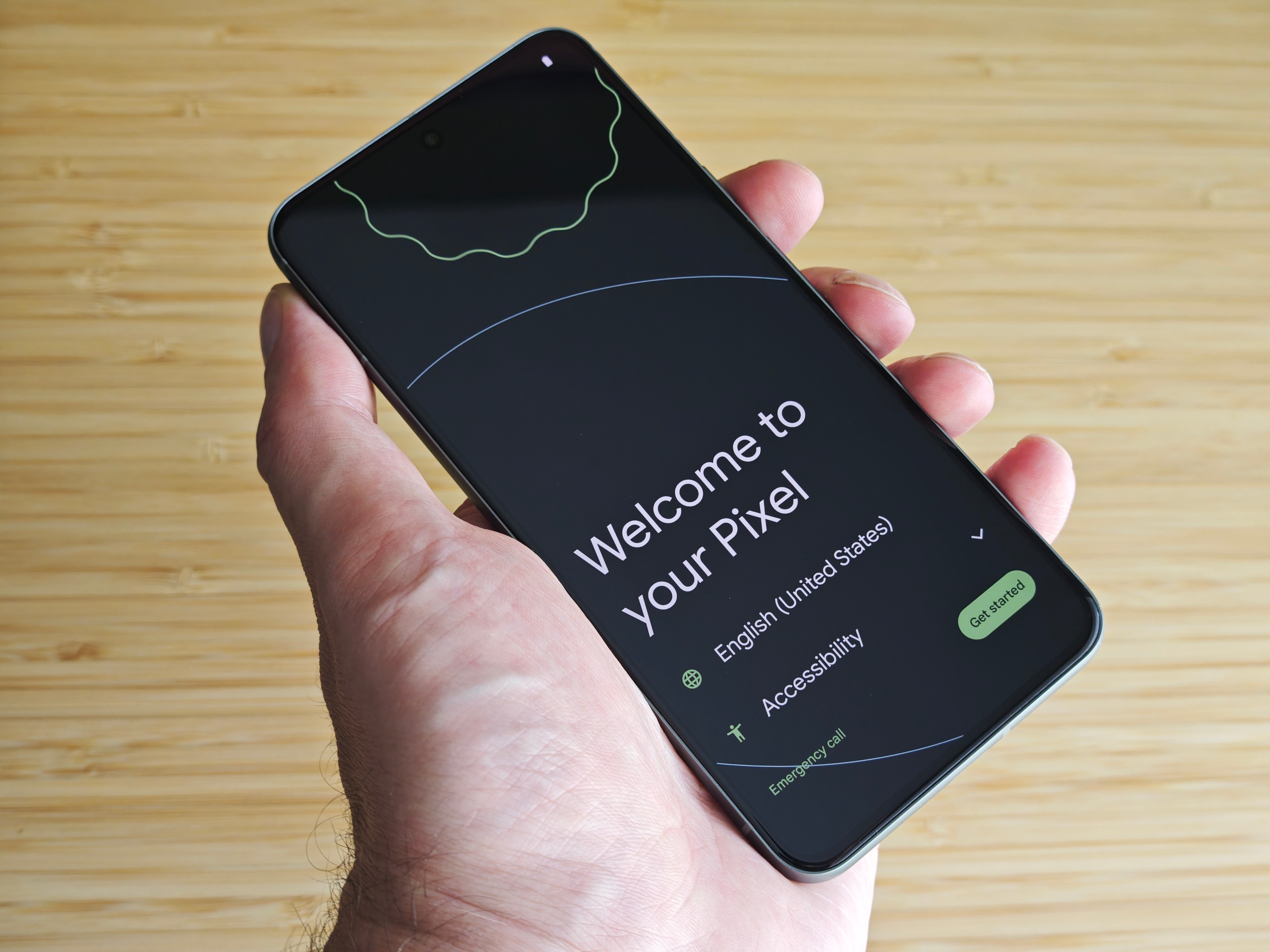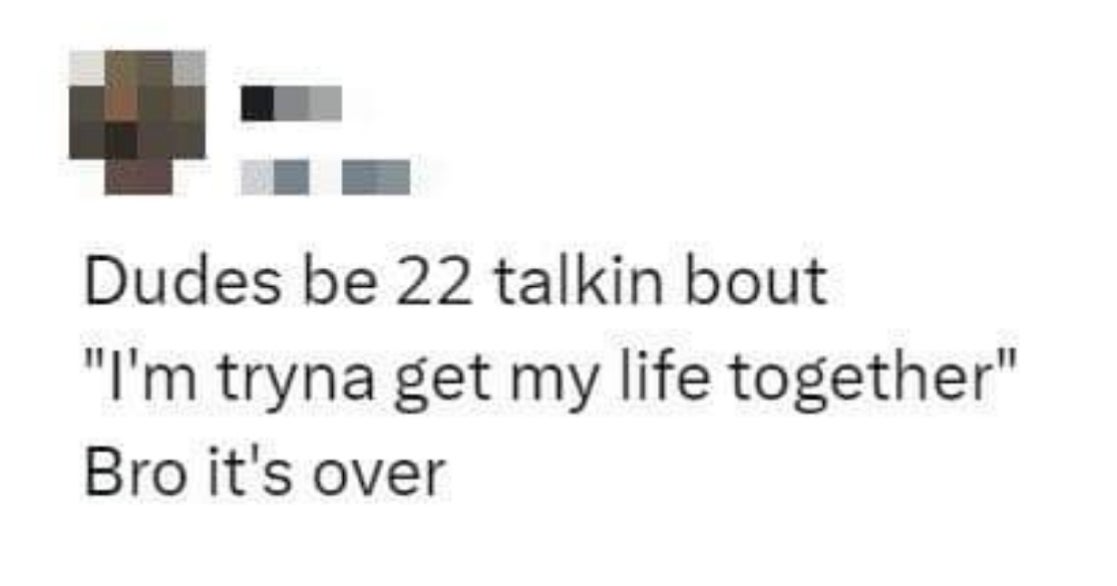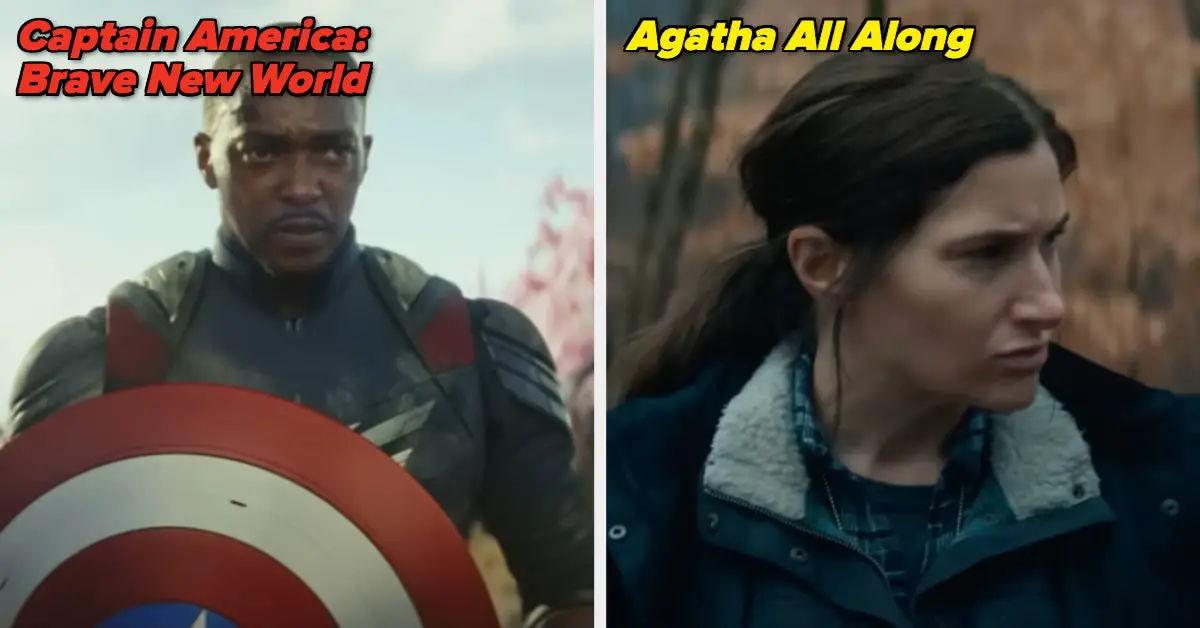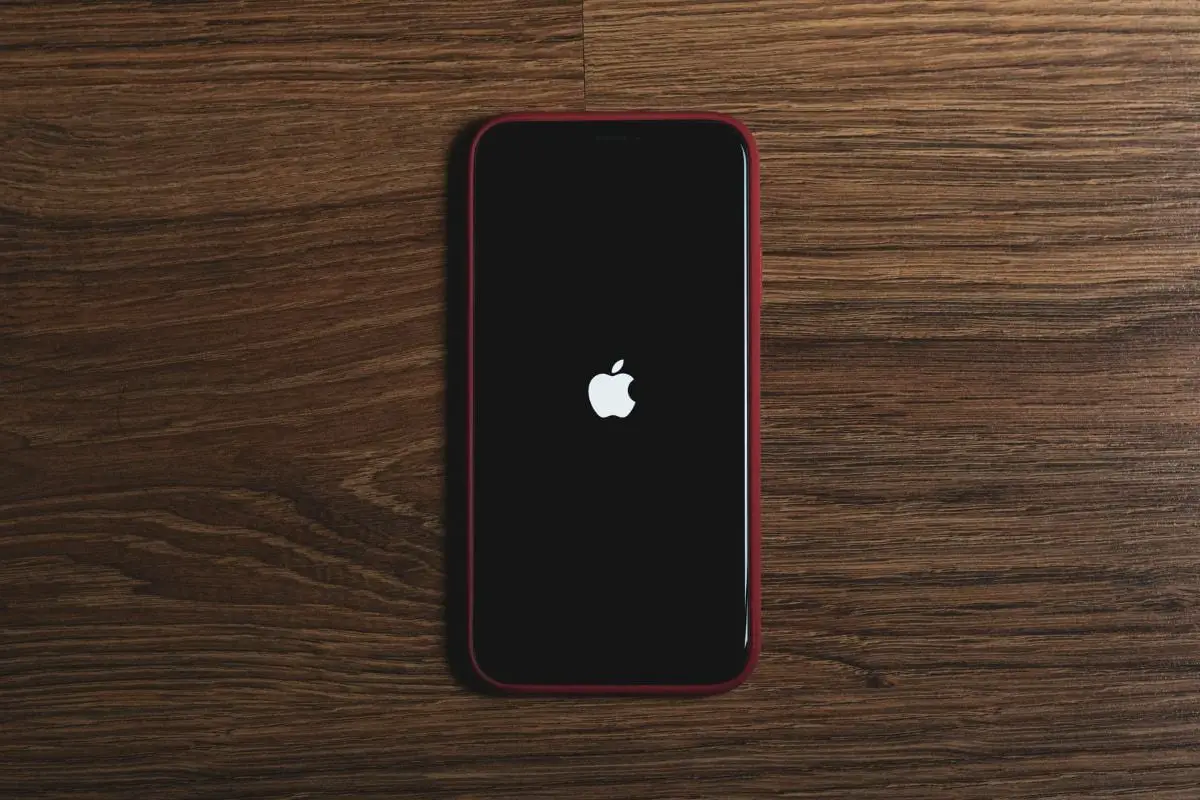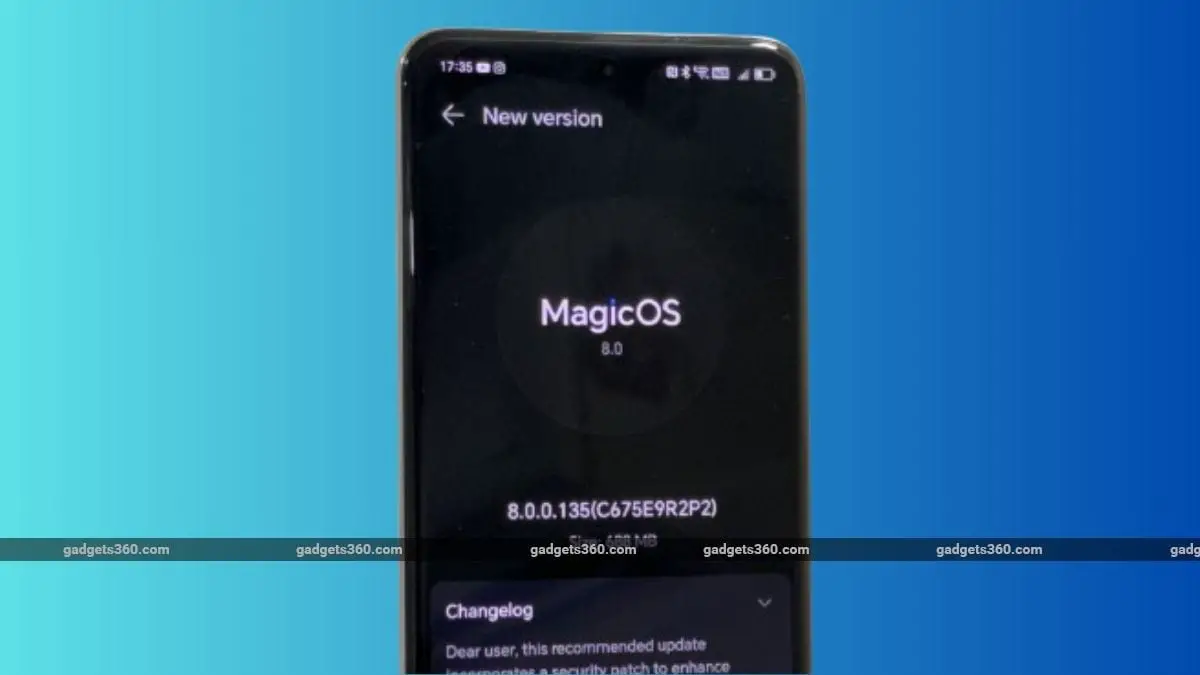If you’ve just unboxed a new Android phone, you’re probably excited to play with it. There’s a little bit of setup to deal with first, but don’t worry—whether it’s a Samsung Galaxy or a Google Pixel, the process of getting started with Android is nearly the same on all devices and blessedly simple. Here’s what you want to have before you get started:
- Your old phone (not essential, but it’s a good idea to have it on hand)
- Your SIM card (not required for eSIM activation)
- Your Wi-Fi details (home network and Wi-Fi password)
- Your Google account details (you can set up an Android phone without a Google account, but you need one to use Google services and get the best from it)
If you have your old phone, it’s also worth tracking down a USB-C cable so you can connect your old phone to your new one to quickly copy data.
Updated August 2024: We’ve refreshed this guide, added new images and links, and added some new tips.
Power up with unlimited access to WIRED. Get best-in-class reporting that’s too important to ignore for just $2.50 $1 per month for 1 year. Includes unlimited digital access and exclusive subscriber-only content. Subscribe Today.
Photograph: Simon Hill
First, Back Up Your Old Phone
For a seamless transition from your old phone to the new one, start by backing up your old handset. (This is crucial if you intend to get rid of your old phone before you get the new one.) The simplest way is to back up your data to your Google account. Menu options can differ a little from phone to phone. For example, on a Google Pixel, you go to Settings, System, and Backup, but on a Samsung Galaxy phone, you go to Settings, Accounts and backup, and Backup and restore. Whichever path you take, make sure the backup option is toggled on when you get there and tap Back up now. We have a full guide on how to back up your Android phone if you want to know more.
Doing this ensures that your contacts, calendars, text messages, call history, wallpaper, apps, and a few other system settings will make the jump to your new device. It will take some time for your old phone to upload everything, especially if you haven’t backed it up recently.
If you’re switching from an iPhone, you may want to install the Google Drive app. In the Google Drive app on your iPhone, go to Settings and Backup, and then choose everything you want to save and move across to your new phone. You should also go to your iPhone Settings, head to Messages, toggle off iMessage, and go to Settings, FaceTime to toggle it off so you don’t miss calls and texts on your new phone.
Folks with any two-factor authentication (2FA) apps, like Google Authenticator, should check the apps’ instructions for transferring accounts (do not wipe your old phone until you have done this!) If you use any messaging apps, like WhatsApp, back up your chats on your old phone by going to Settings, Chats, and Chat backup.
Setting Up Your New Android Phone
Put your SIM card in your new phone (skip this step if you’re using an eSIM) and hold down the power button to turn it on. (You can also insert your SIM card after you’ve set up your device.) You’ll be greeted with a series of setup chores, starting with selecting your language and region preferences.
Depending on your new Android phone, you may be able to copy data from your old device directly. While you can do this via Wi-Fi, connecting the two phones with a cable is the fastest, easiest, and usually the most comprehensive way to copy your old data (especially photos and videos), so we recommend doing that if you’re given the option.
If you are switching from an iPhone to an Android phone, for example, you can transfer contacts, photos, videos, and calendar events via Wi-Fi, but you must use a cable if you want to transfer messages (SMS, iMessage, WhatsApp), apps (assuming they are available in the Play Store), music (non-DRM only), and notes. There is a handy Android website with more details about how to switch.
Folks who don’t want to copy data directly (or can’t) should sign in to their Google account and choose the most recent device backup to restore to the new phone. Things like contacts, calendars, and text messages that are tied to your Google account—whether you stashed them there from the web or your old phone—can flow onto your new device after you log in. You can choose what you want to restore from your most recent backup. Treat it as an opportunity to scan your app list and ditch any old apps or games you no longer use.
If you don’t get the option to copy data directly or prefer not to, you’ll need another method of copying your precious photos and videos. Whether your old phone is an Android or an iPhone, your best bet is to use Google’s cloud-based service, Google Photos, which comes preinstalled on Android devices. It’s where your pictures get saved when you back up your photos on an Android phone. (If you find yourself running out of room in your Google account too often, check out our guide for how to free up space.)
If you’re not already using Google Photos, that’s OK. Pick up your old phone and back up all your photos to the Google Photos cloud by opening the app and tapping your small round user icon in the upper right. Select Back up, make sure it is toggled on, and wait for the photos to sync. Your photos should then be available to browse and download on your new Android phone—as well as the web, and any iOS device where you’ve downloaded the Google Photos app.
More Setup
Work through the setup steps to connect to your home Wi-Fi network, choose who will use the device (you or your kids), and connect to your mobile network. If you’re using an eSIM you can set that up here, and you may have to scan a QR code provided by your carrier. You will also likely be asked to enter your Google account details. This is the same as your Gmail address and password. You may also be prompted to register or sign in with your phone’s manufacturer account, but this is usually optional. Phone makers like Samsung and Xiaomi offer their own backup and other features.
Set up security features like the device unlock passcode and the fingerprint unlocking feature, if your phone offers it. Turn on the backup. You may get the option to set up Google Pay and some other perks, depending on your phone. You can decide if you want to use Google Assistant and set up voice commands if you do. Depending on your phone, you may be prompted to set up the home screen layout and navigation (gestures or buttons). Sometimes you get a final set of options like setting up another email or changing your wallpaper, but if you are raring to go, this can all be accessed later via Settings.
Update System and Apps
To stay secure and take advantage of all the latest features, your software must be up to date. Look in Settings, System, and tap Software updates to ensure you have the latest available version of Android. You should also open the Play Store app, tap your profile picture at the top right, and choose Manage apps and device. If any of your apps need updates, you can simply tap Update all under Updates available.
Adding Other Accounts and Setting Preferences
Once you’ve synced all the data that’s available from your Google account, you’ll want to link some of your other accounts to your phone for seamless integration down the line. Just head to Settings and choose Passwords, passkeys and accounts (or Passwords & accounts). Select Add account, and enter your info for Facebook, Twitter, Dropbox, Skype, and whatever else you use on the regular. (You can also just open each app and sign in.)
And that’s basically it! You can tinker with the settings or fully customize the phone to your heart’s content—this is Android, after all—but most of it just amounts to personal preference.
Configure Google Assistant
One last tip? Keep an eye on Google Assistant, the personal assistant baked into Android that can answer your questions, learn from your search and location history to serve up timely information and articles, and control compatible smart home devices.
To configure the Assistant, say “Hey Google, open Assistant settings” or go to Settings, Google, Settings for Google apps and choose Search, Assistant and Voice, and then Google Assistant. You can customize how it works, what kind of info is useful to you, what sort of voice activation you prefer, if any, and a whole lot more.
How to Set Up All Your New Tech
You got a cool gadget! You lucky duck. Now you’ve gotta set it up. You poor sap. WIRED’s master guide can help.