If you are unable to send or receive messages on your iPad, iPhone, or iPod touch device or consistently view an alert for message failure, you have to give some time to know what exactly you have to do.
Ways to Fix “iPhone not Sending or Receiving iMessages” Issue
- You should opt to restart your iPod touch, iPad, or iPhone device.
- You should check the available network connection.
- If you want to send MMS or iMessage, as a message, you should get a Wi-Fi connection or cellular data.
- Next, you should check with the carrier to view if the message type, like SMS or MMS, which you try to send gets full support.
- If you have to send any group MMS message on any iPhone device, you should go to Settings and then to Messages, while turning on the MMS Messaging.
- In case you do not find any option related to turn on MMS Messaging or Group Messaging on the iPhone device, you should understand that your chosen carrier is unable to support the respective feature.
- You should assure entering the appropriate email address and phone number for the respective contact.
What to do, If You View any Red Exclamation Point?
If you are trying sending any message, but you see a red exclamation point with a Not Delivered alert, you should follow the mentioned steps-
- You should check the available network connection
- You should tap the Red Exclamation point and tap on the option of Try Again
- If you are continuing to fail to send your message, you should tap on Red Exclamation and later on, tap to ‘Send’ your message as a Text Message.
- However, you should remember that messaging rates are applicable in this case.
Also Check: How to Access iMessage on PC Windows?
What to do, If You Get a Green Bubble as a Message?
If you view a green bubble in the message rather than a blue one, you should identify that your message is sent in the form of SMS or MMS instead of going it as iMessage. This takes place because of many reasons, which include:
- The person to whom you sent the iMessage does not have an iPad, iPod, or any other Apple device.
- iMessage remains turned off either on the device of your recipient or on your own device. If this is the case, you have to check and turn on iMessage.
- iMessage remains unavailable temporarily on the device or the device possessed by your recipient.
What to do, If You Fail to Receive iMessage on Only One Device and not on the Other One?
If you have two different iOS devices, say an iPad and an iPhone, the iMessage settings may set to start and receive messages from Apple ID rather than the phone number.
- With the aim to make sure the phone number remains set for sending and receiving messages, you should go to Settings options and then to Messages, while finally, you should tap Send and Receive option.
- If you fail to view the phone number, you should opt to link the iPhone number with the Apple ID. This allows you to send and receive iMessages from the phone number.
- You may even set up the Text Message Forward option. This lets you send and receive both SMS and MMS messages on each of the Apple devices.
- If you do not own an iPhone, you may opt to send as well as receive messages via your Apple ID to any other device operated on by Apple via iMessage. In this case, you only be sure of signing in with a specific Apple ID.
What to do, If an iPhone, iPad, or iPod Touch User has an Issue with Group Messages?
If you are involved in any group message and stop receiving messages, you should check in case you left out the conversation. For this, you should Open Message to tap the option showing Group Message.
If you find a ‘You Left’ message in the conversation, you may accidentally leave from the conversation or any other member of the group removed you mistakenly from the message.
In this case, you have to rejoin the respective group message by asking any group member to add you again. Even you may opt to start any new group message based on the following key steps:
- Open the Message option and Tap it.
- Enter email addresses or phone numbers of available contacts.
- Create a new message and tap it to send.
- On the other side, if you deal with any other issue related to group messages, you have to delete the respective conversation and start with a new one. For deleting any group message.
- Open Message and search conversations, which you have to delete.
- Swipe towards the leftover conversation.
- Tap on the Delete option.
Tushar Rajput
An experienced internet marketing strategist, data analyst, blogger, and author. He is an existing contributor for several tech blogs, covering startups, local businesses, technology, productivity, apps, and more.
Source link

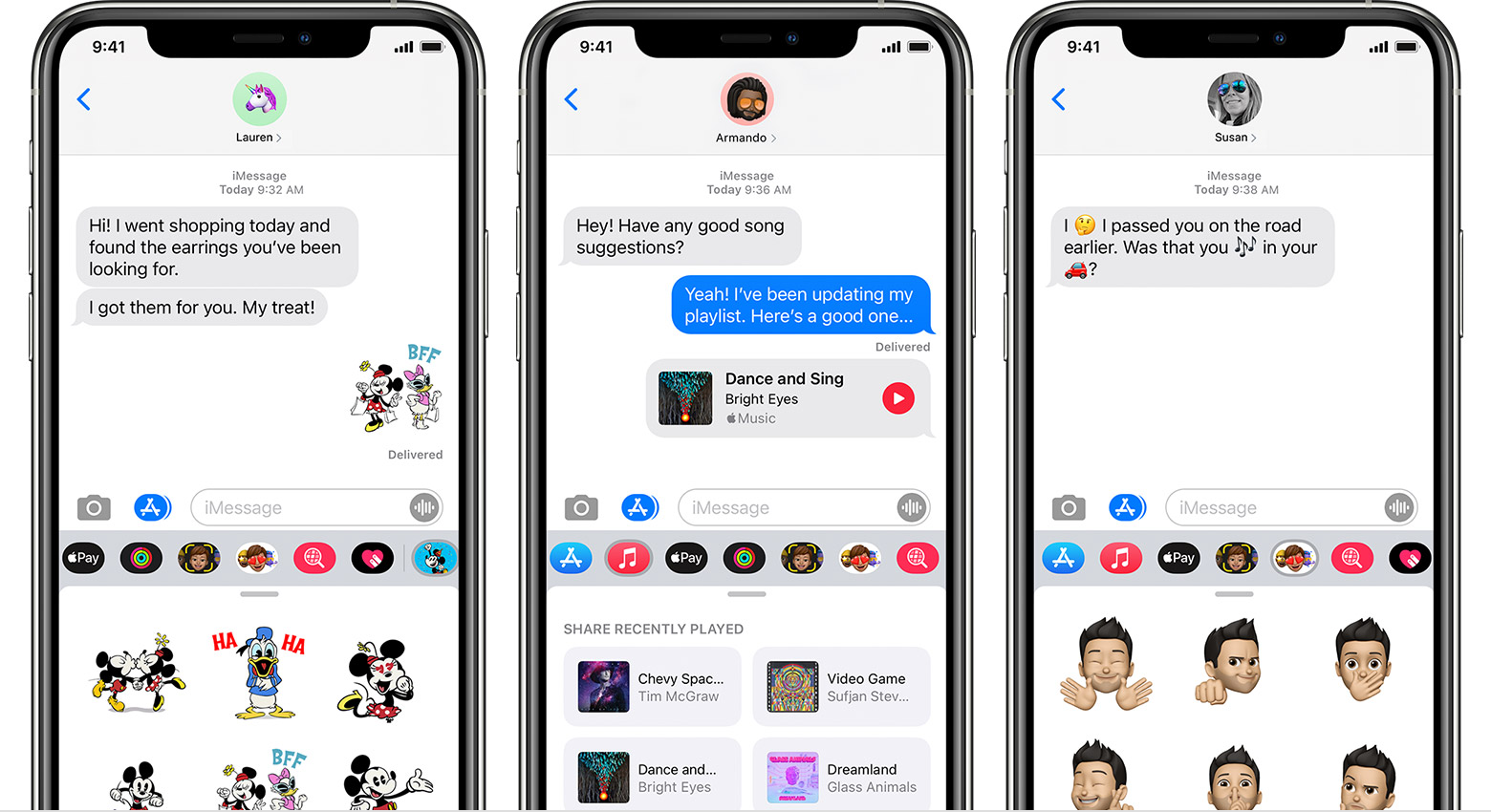



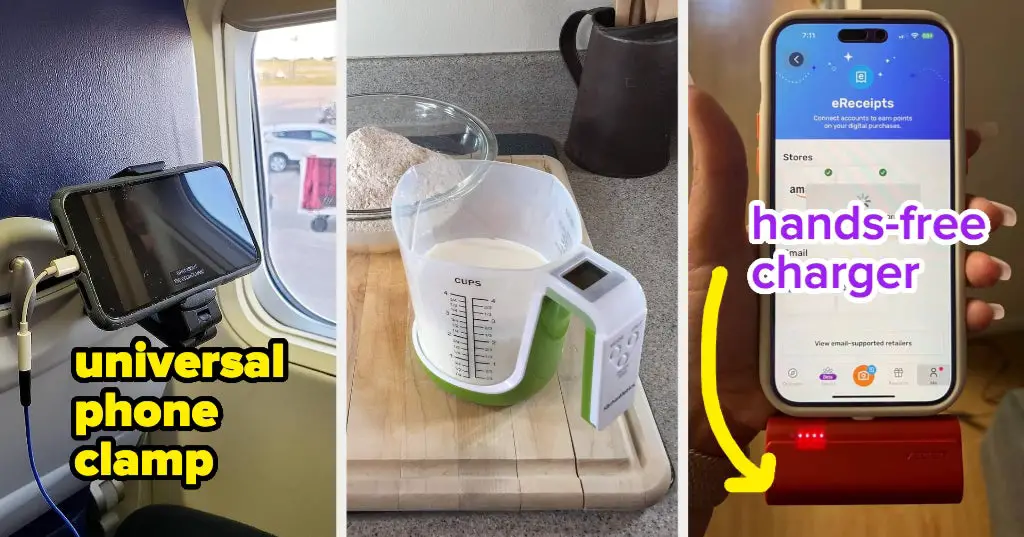
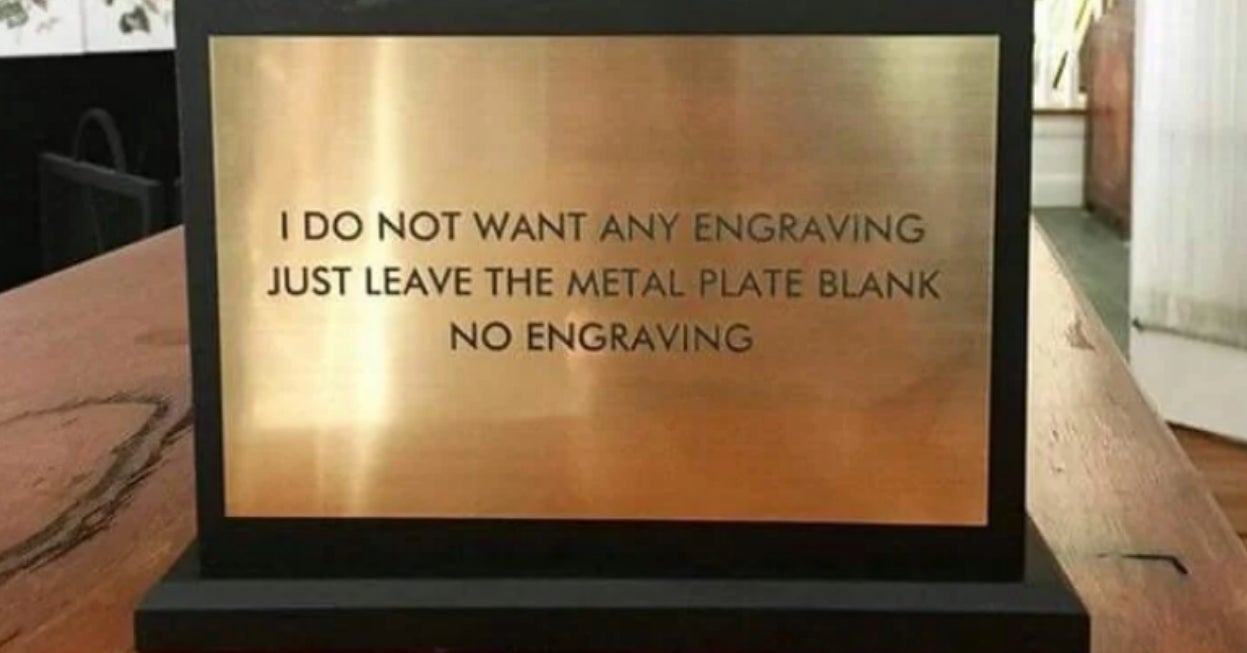



Leave a Reply