INTRODUCTION
Convert your POS into an automotive aftermarket with Odoo POS Spare Parts!
The automotive aftermarket is one of the most in-demand aftermarkets. It’s expanding rapidly with a compound annual growth rate of 16%. However, the market growth can vary based on customer understanding and implementation awareness.
Odoo POS Spare Parts is specially curated to convert Odoo POS into a spare parts store. Moreover, it permits adding vehicles, spare parts, models, fuel types, brands, variants, etc. You can also add advanced search options, and select their position, add info icons, etc.
Further, you can enable or disable the spare parts menu and products with only a click.
FEATURES
- You can create vehicles and spare parts in the Odoo backend.
- Enable the spare part tab with the ‘is spare part’ option.
- Also, create vehicle-related information in the backend.
- It adds the ease of order placing from the Odoo POS.
- The module filters out the required spare parts with advanced filter options.
- Odoo POS Spare Parts filtration makes you aware of the stock of a particular product.
- You can further add every vehicle’s details individually from the Odoo backend.
- You can add or remove the advanced search bar from the Odoo backend.
- They filtered out spare parts in the Odoo POS with the advanced search filter.
- You can further enable/disable the Spare parts menu from the settings.
- Also, you can configure advanced filters, search fields, spare parts information, etc.
INSTALLATION
- Once you purchase the App from Webkul store, you will receive the link to download the zip file of the module.
- Extract the file on your system after the download finishes. You will be able to see a folder named- ‘pos_spare_parts.’
- Copy and paste this folder inside your Odoo Add-Ons path.
- Now, open the Odoo App and click on the Settings menu. Here, click on Activate the Developer Mode.
- Then, open the Apps menu and click on ‘Update Modules List.’
- In the search bar, remove all the filters and search ‘pos_spare_parts.’
- You will be able to see the module in the search result. Click on ‘Install’ to install it.
WORKFLOW
Moving on to the configuration of Odoo POS Spare Parts.
CONFIGURATION (ODOO BACKEND)
1. Firstly, Move to ‘Point of Sale> Configuration> Settings> Point of Sale’ and locate the ‘Spare Parts’ section. Enable the required settings, and click the ‘Save’ button.
2. Once saved, go to ‘Point of Sale> Spare Parts> Spare Parts> Create,’ to add an automotive aftermarket product.

3. On the product creation page, enter the product details and tick the box next to ‘Is a Spare Part’ to add the spare parts tab. Also, enter all the required details like manufacturer, vehicle type, variant, engine type, fuel type, etc.

4. Move to the ‘Vehicles’ sub-menu and create the vehicles.

5. Once done, go to ‘Fuel Type’ and create various fuel type options for the vehicle.

6. Move to the ‘Vehicle Brand’ sub-menu and create various brands.

7. After that, create the ‘Vehicle Model.’

8. Create ‘Engine Type’ in the backend.

9. Move to the next sub-menu and create ‘Vehicle Variant.’

10. Similarly, create the ‘Transmission Type’ from the backend.

11. Create the ‘Part Manufacturer’ after that.

12. Move to the ‘Vehicle Part’ and create vehicle part names.

13. Move to the ‘Vehicle Year’ tab and create a vehicle manufacturing year.

14. After that, move to the ‘Part Type’ menu and create the different categories for the spare part.

15. Once done, go to the ‘Country Origin’ menu and create the countries for spare part origin.

ODOO POS
16. In the POS session, you can view the advanced search bar at the defined location from the Odoo backend.



17. The POS session will load with spare part details. Also, you can check the vehicle list by the ‘Vehicle’ button and use the search bar to locate a particular one.


18. If enabled, every product will show the info icon, which displays the parts details.


19. The module is configured use it to place customers’ orders and enjoy sales.
OTHER ODOO POS MODULES
NEED HELP?
Hope you find the guide helpful! Please feel free to share your feedback in the comments below.
If you still have any issues/queries regarding the same, please raise a ticket at https://webkul.uvdesk.com/en/customer/create-ticket/.
Also, please explore our Odoo development services & an extensive range of quality Odoo Apps.
For any doubt, contact us at [email protected].
Thanks for paying attention!!
Current Product Version – 1.0
Supported Framework Version – Odoo 16, 15, 14
Source link

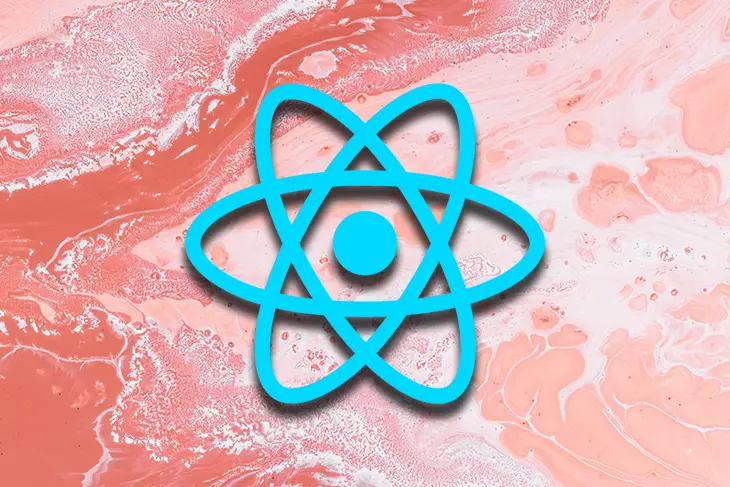


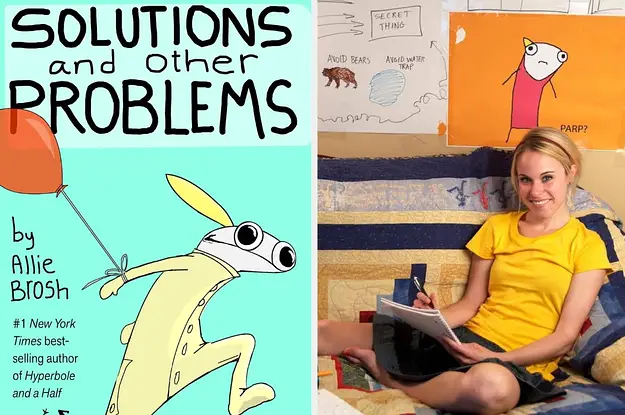

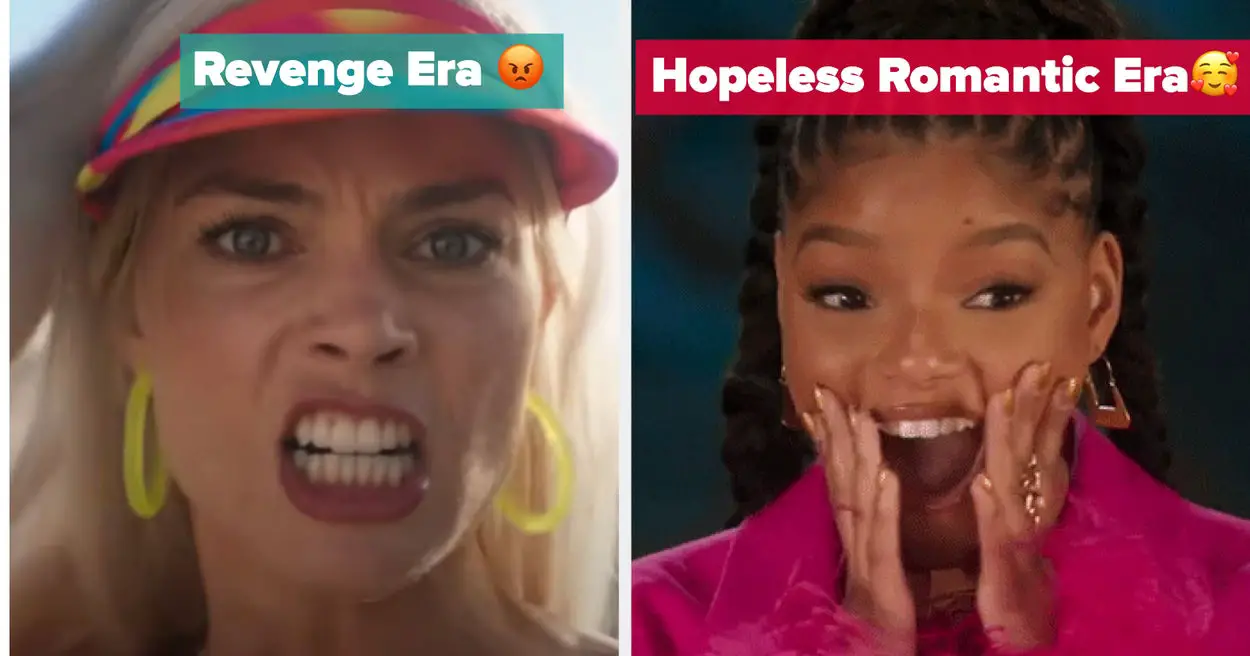
Leave a Reply