In this article, we will walk you through the process of how you can change your iPhone home and lock screen wallpapers. This will allow you to customize both your home screen and lock screen wallpapers with ease.
Your iPhone’s wallpaper plays a significant role in personalizing your device and reflecting your style and personality. Whether you’re looking to update your wallpaper with a beautiful nature scene, a captivating photo, or a favorite artwork, we’ve got you covered!
Throughout the video, we’ll demonstrate how to access the Wallpaper settings on your iPhone, where you can choose from a variety of options, including dynamic wallpapers, still images, and Live Photos. .
Watch more: How To Turn OFF iCloud Photos On iPhone | Disable iCloud Photos On iPhone
Change iPhone Home Screen Wallpaper
Changing the wallpaper on your iPhone is a simple and straightforward process that doesn’t require any technical expertise. So, let’s get started!
To begin, unlock your iPhone and navigate to the Settings app. Look for the Wallpaper option and tap on it. This will open the wallpaper settings menu, where you can customize your device’s appearance.
Once you’re in the wallpaper settings menu, slide through the options of the different wallpaper combinations you’ve had before until you get to New. Tap on the + icon for lock screen.
You’ll see several options for selecting your wallpaper. You can choose from pre-installed wallpapers, your photo library, or even dynamic wallpapers.
Pre-installed Wallpapers: Apple provides a wide range of beautiful wallpapers for you to choose from. Simply browse through the available options and tap on the one that catches your eye.
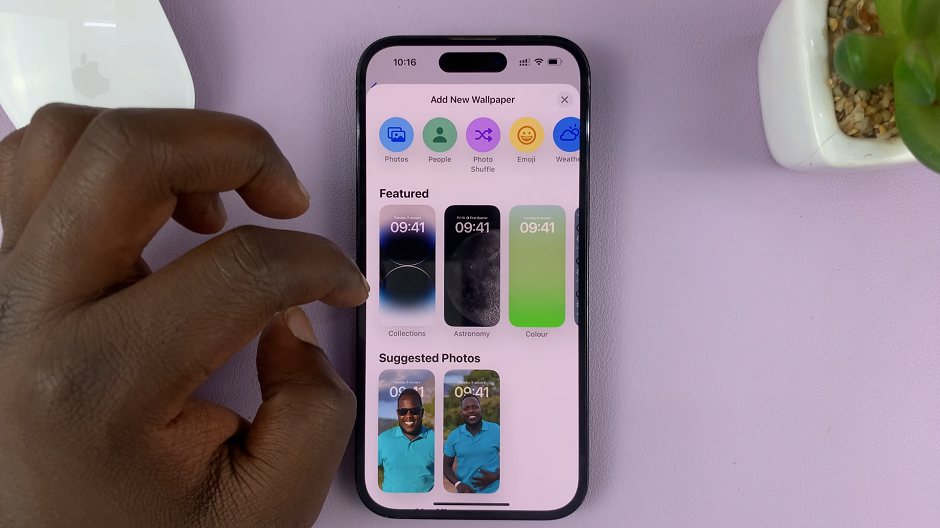
Photo Library: If you prefer to use a personal photo as your wallpaper, select the Add New Wallpaper option. This will allow you to browse your photo library and select an image.
After selecting your desired wallpaper, tap on Add in the top-right corner. You will be given two options: Set as Wallpaper Pair and Customize Home Screen.
Set iPhone Lock Screen Wallpaper
Given the two options to: Set as Wallpaper Pair and Customize Home Screen, you can choose to set it as the wallpaper for the home screen only, the lock screen only, or both. Toggle the appropriate switches based on your preference.
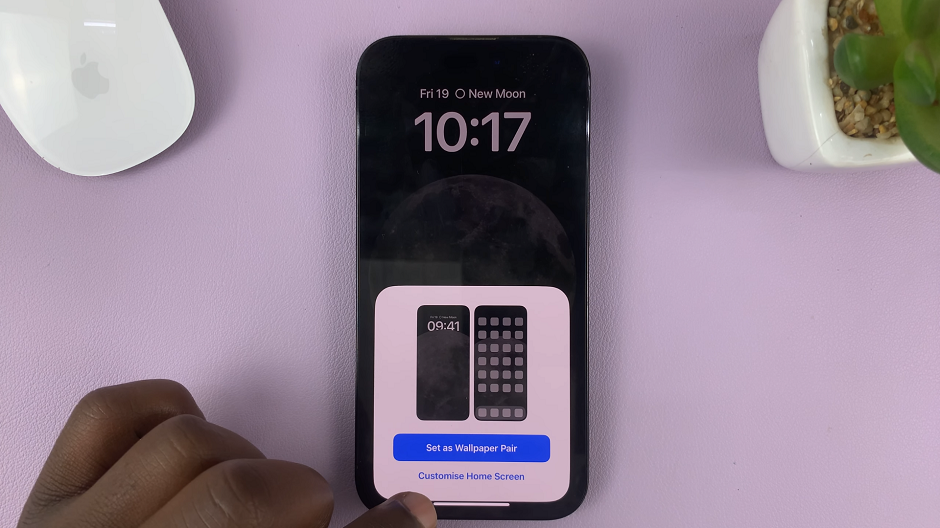
You’ll preview the wallpaper in full screen, after selecting it. When you’re ready, tap on Done in the top-right corner to set the chosen wallpaper as your home screen background.
This should now be your chosen wallpaper combination. It should read CURRENT at the top. If not, you should see Set as Current, which once tapped will set it as the current wallpaper.
You have successfully changed the wallpaper on your iPhone. Take a moment to admire your personalized device and enjoy the fresh look every time you unlock it or navigate through your home screen.
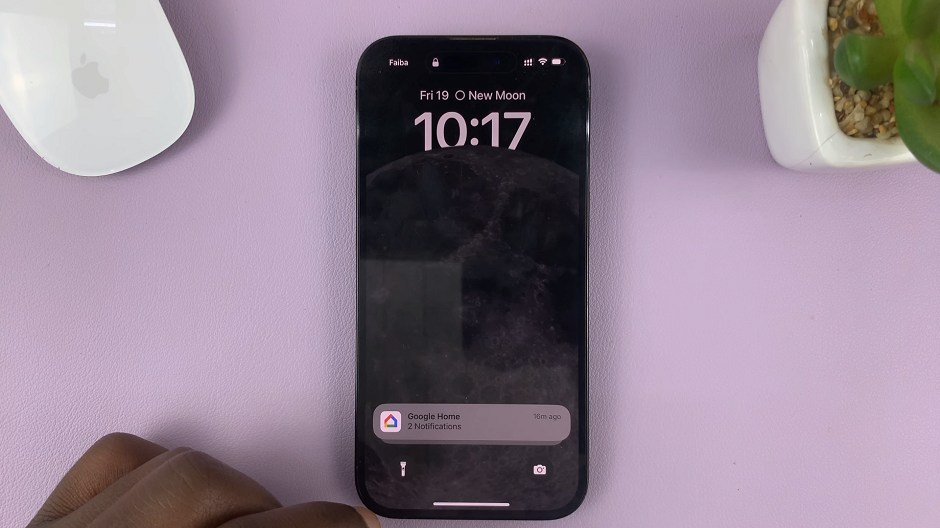
Remember, you can always change your wallpaper whenever you feel like giving your iPhone a new vibe. Simply revisit the wallpaper settings and follow the steps outlined in this article to explore different options and unleash your creativity.
The process may vary slightly depending on your iPhone model and the version of iOS you’re running. However, the fundamental steps remain the same across devices.
Read on: How To Change Photo Album Cover On iPhone
Source link











Leave a Reply