Google Data Studio is very powerful as a data visualisation platform. In this post you will learn how to seamlessly connect Google Data Studio to Google Analytics 4.
The reporting UI of Google Analytics 4 is still in its early stages (Google has just launched a new reporting/filtering feature). And it makes sense to look at external tools for (additional) reporting, dashboarding and analysis.
For many marketers and analysts it is beneficial to export GA4 data to Google Data Studio. This in addition to leveraging BigQuery if you have the required (SQL) skills.
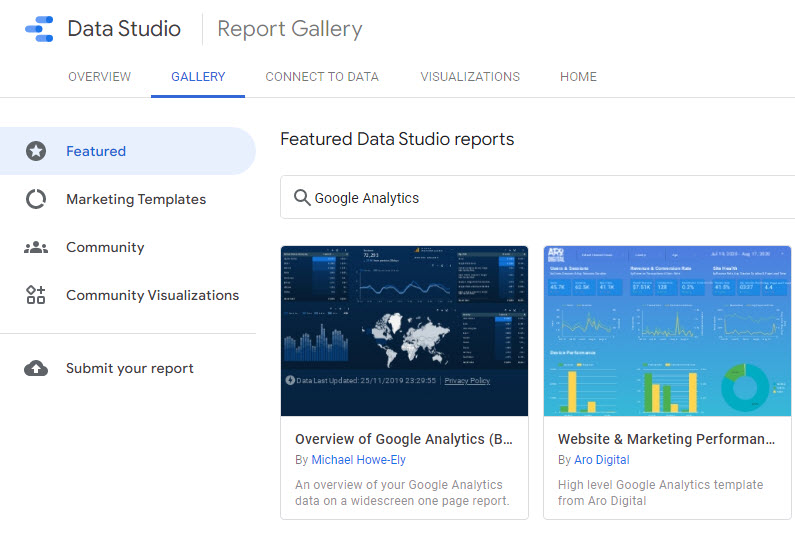 In this post I will share quick tips to set up the data connection between Google Analytics 4 (GA4) and Google Data Studio. So that you can get started in no time!
In this post I will share quick tips to set up the data connection between Google Analytics 4 (GA4) and Google Data Studio. So that you can get started in no time!
Table of Contents
Let’s dive in!
How to Connect GA4 to Google Data Studio
In a few easy steps you can connect your Google Analytics 4 property to Google Data Studio.
Step 1: Navigate to https://datastudio.google.com/.
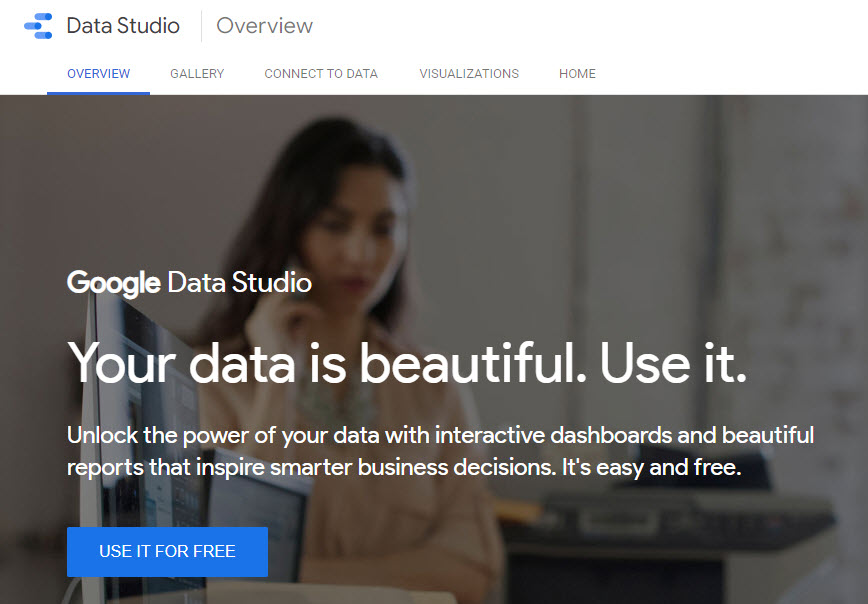
Step 2: Sign in to your Google account.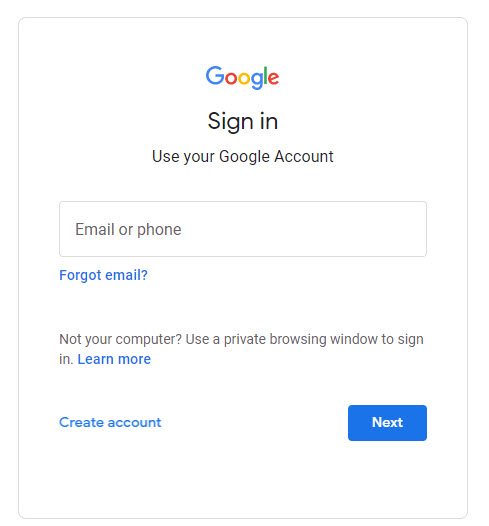
Step 3: Create your first Data source after you are logged in.
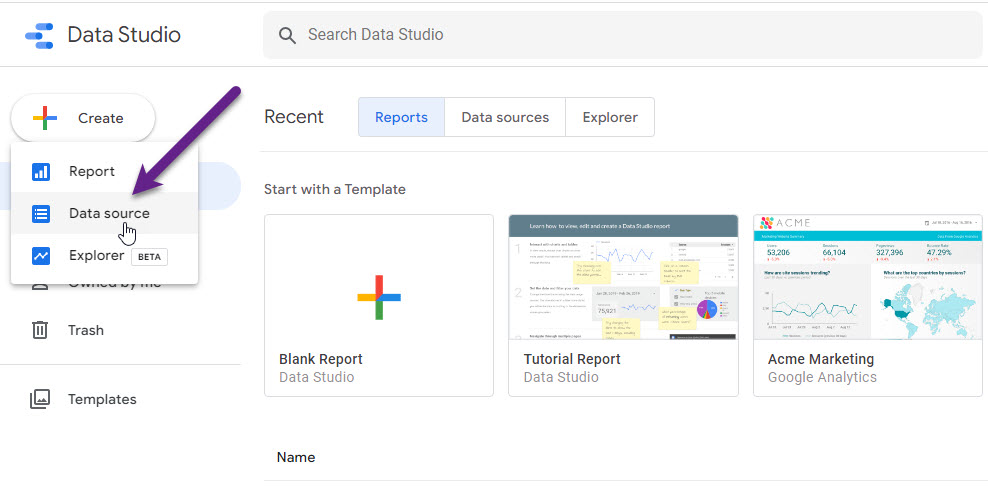 Note: you might be asked to finish the two steps account setup first.
Note: you might be asked to finish the two steps account setup first.
Step 4: Select the Google Analytics connector.
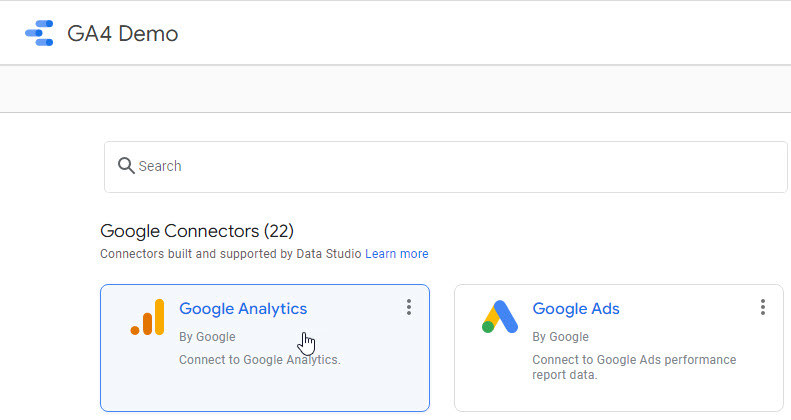
Step 5: Select the GA4 property you want to connect to (and click on “Connect” in the top right corner).
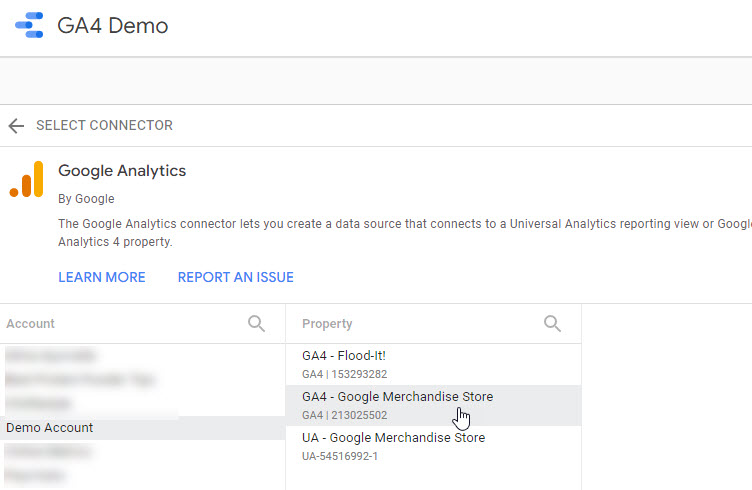
Step 6: If needed, modify or create new data schemas.
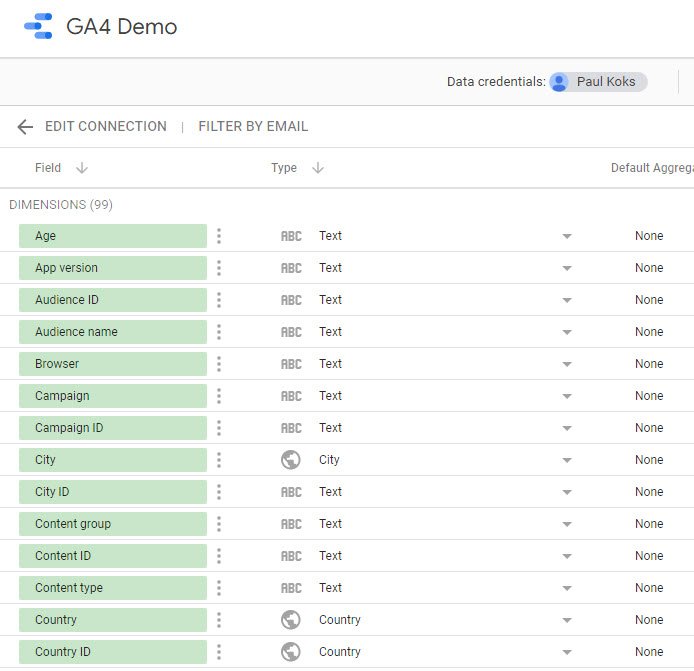
This article clearly describes who can make changes and what can be edited in a data source.
Step 7: Modify (if needed) the other available settings.

Step 8: Create a report.
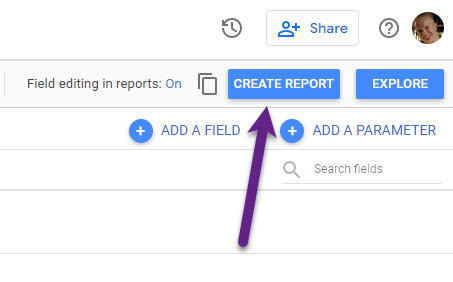 Step 9: Add Data Source to report.
Step 9: Add Data Source to report.
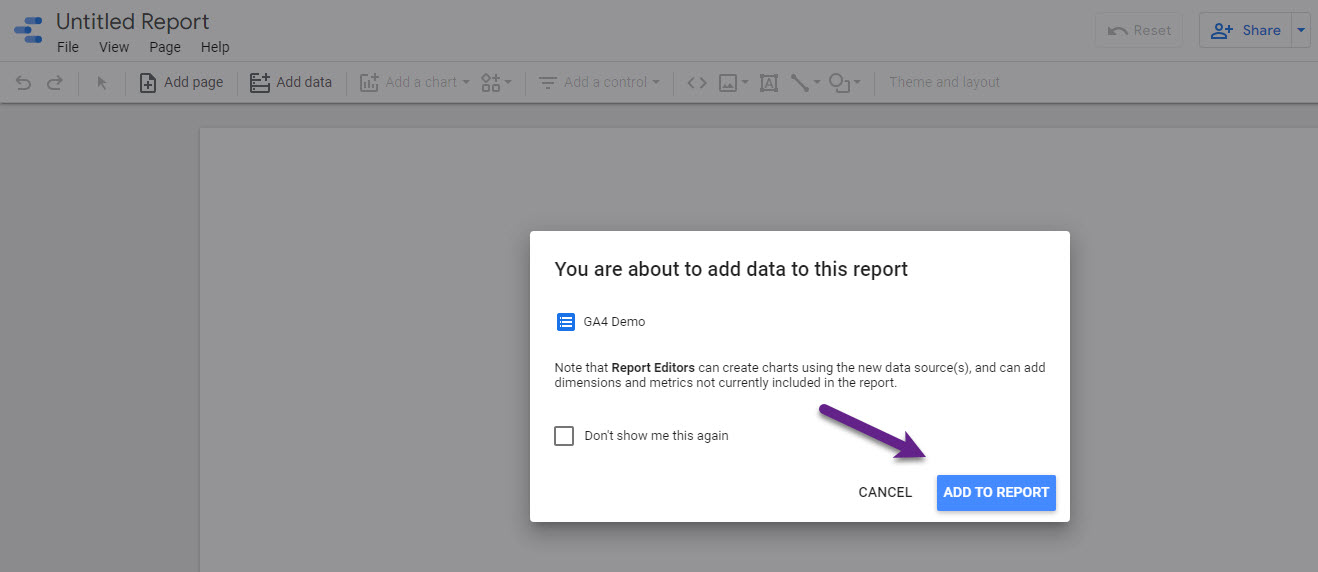
Step 10: Start building your report or dashboard.
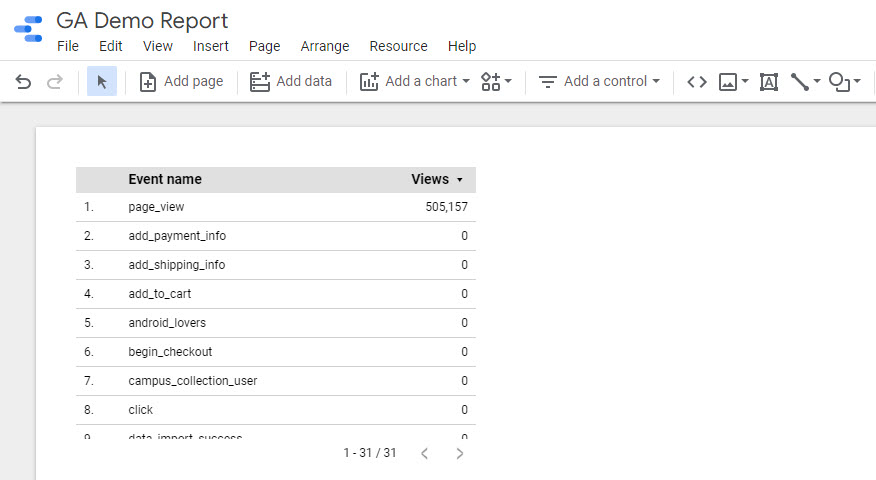
Congratulations! You have now linked your first Google Analytics 4 (GA4) data source to Google Data Studio. From this point on you can explore Data Studio further and build a report for you business.
How to Also Include UA/GA3 Data
In Google Data Studio you can include both GA4 as well as UA/GA3 data.
In a few easy steps you can add a Universal Analytics (UA) data source.
In the previous screenshot you can see an “Add data” link. Click on the link and within a few steps you make UA data accessible as well.
But, in addition you can choose a different route. Let’s explore this together.
Step 1: Click on the data source name in the top right corner.
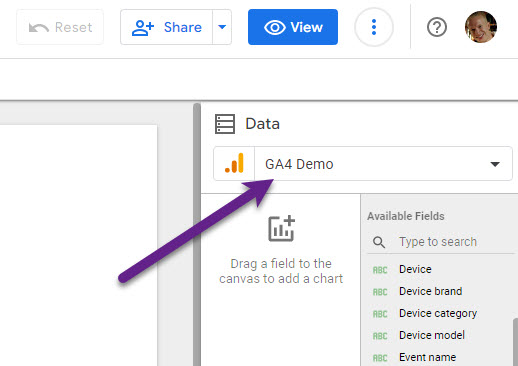
Step 2: Click on “Add data” link.
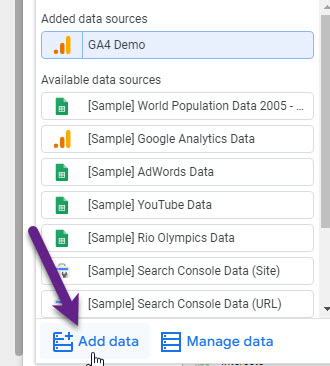
The “Manage data” link will show the currently active data sources.
Step 3: Repeat steps 4 to 5 from the previous chapter for the UA data source.
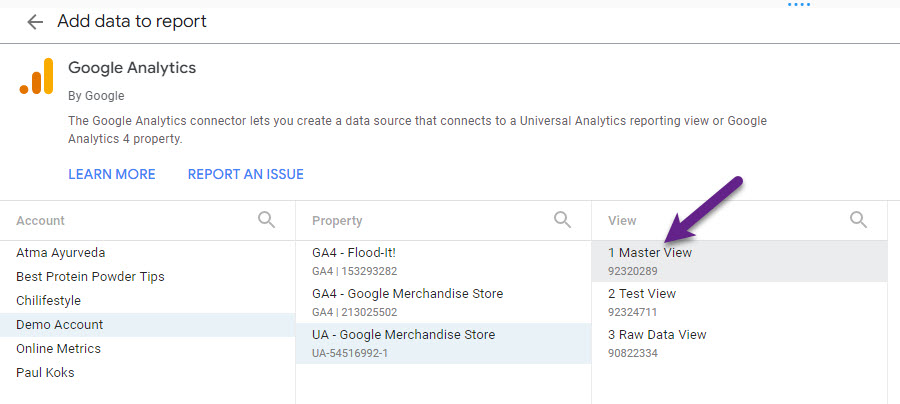 Step 4: Review your current data sources under “Manage data”.
Step 4: Review your current data sources under “Manage data”.
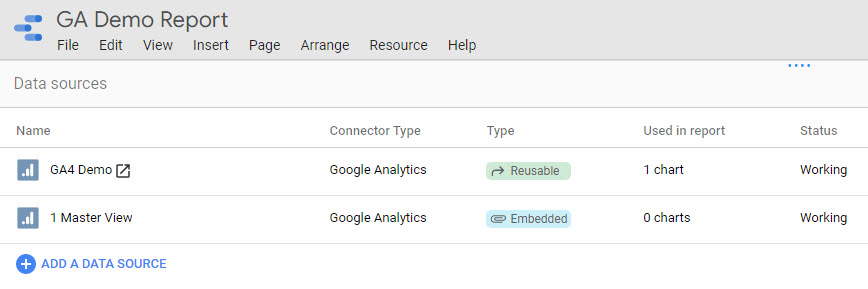
You are now ready to build a report or dashboard that includes both Universal Analytics as well as GA4 data.
Data and Reporting Options
The – Google Analytics 4 – Data Studio connection – is still under development.
GA4 properties are very different in many ways compared to Universal Analytics properties. So the GA4 “connector” can’t be a simple copy.
Google is introducing new features all the time, but there are still some important limitations you should know about.
No Data Control
This is a very powerful feature of Data Studio available for UA properties, but not yet for GA4 properties.
The data control lets you select the data set used by a report without having to edit the data source connection. This makes it easy for you to share reports with viewers who want to use that report with their own data. Using a data control eliminates the need to create separate reports and data sources for your various accounts.
In the GA Demo Report (I have created for demonstration purposes) you can see that it only works for Universal Analytics.
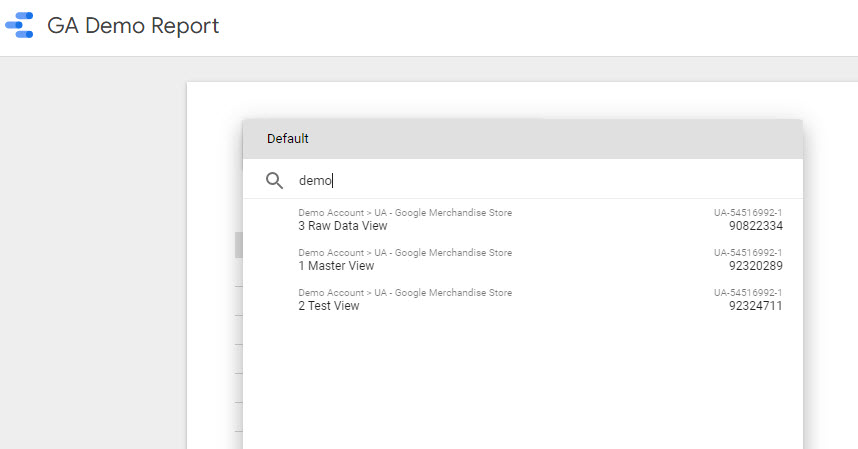
It will probably be a matter of time before a similar option becomes available for GA4.
No Segments
In my post about Google Analytics 4 segments, you will learn that segments are (currently) not available in the GA4 UI.
Unfortunately, you won’t be able to apply segments to your data (from GA4) in Google Data Studio.
Audiences are different and don’t come with the same functionality to work with it in Data Studio.
Custom Dimensions and Metrics
Great news, you can now add your created custom dimensions and metrics to your Data Studio report.
They are available now where they previously weren’t. You can see them below.
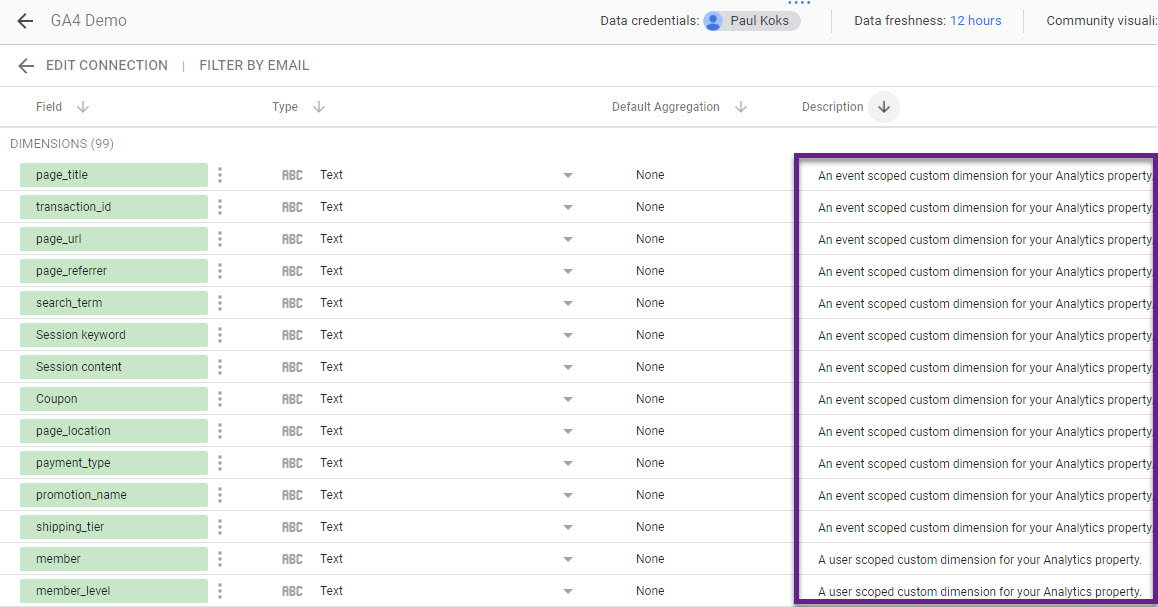
Data Studio Templates
Search on Google and you will find many different Google Data Studio templates that automatically connect to your GA4 property.
These can be very helpful to start working with the Data Studio / Google Analytics 4 connection.
Here are three suggestions to get started and learn more:
Concluding Thoughts
Google Data Studio is an excellent option if you are looking to take your GA4 reporting to the next level.
But not only that, integrating Data Studio with Google Analytics 4 will make it more easy to find insights.
Its speed and aesthetics are two of the many reasons why you should try it out.
This blogpost serves as an introduction to setting up the initial connection and to help you get started.
Now it’s your turn!
How do you approach reporting in GA4? Do you already leverage the integration with Google Data Studio?
One last thing… Make sure to get my automated Google Analytics Audit Tool. It contains 25 key health checks on the Google Analytics Setup.
(Visited 396 times, 13 visits today)
https://www.cupbord.com/how-to-connect-google-analytics-4-ga4-to-data-studio-in-a-few-easy-steps/

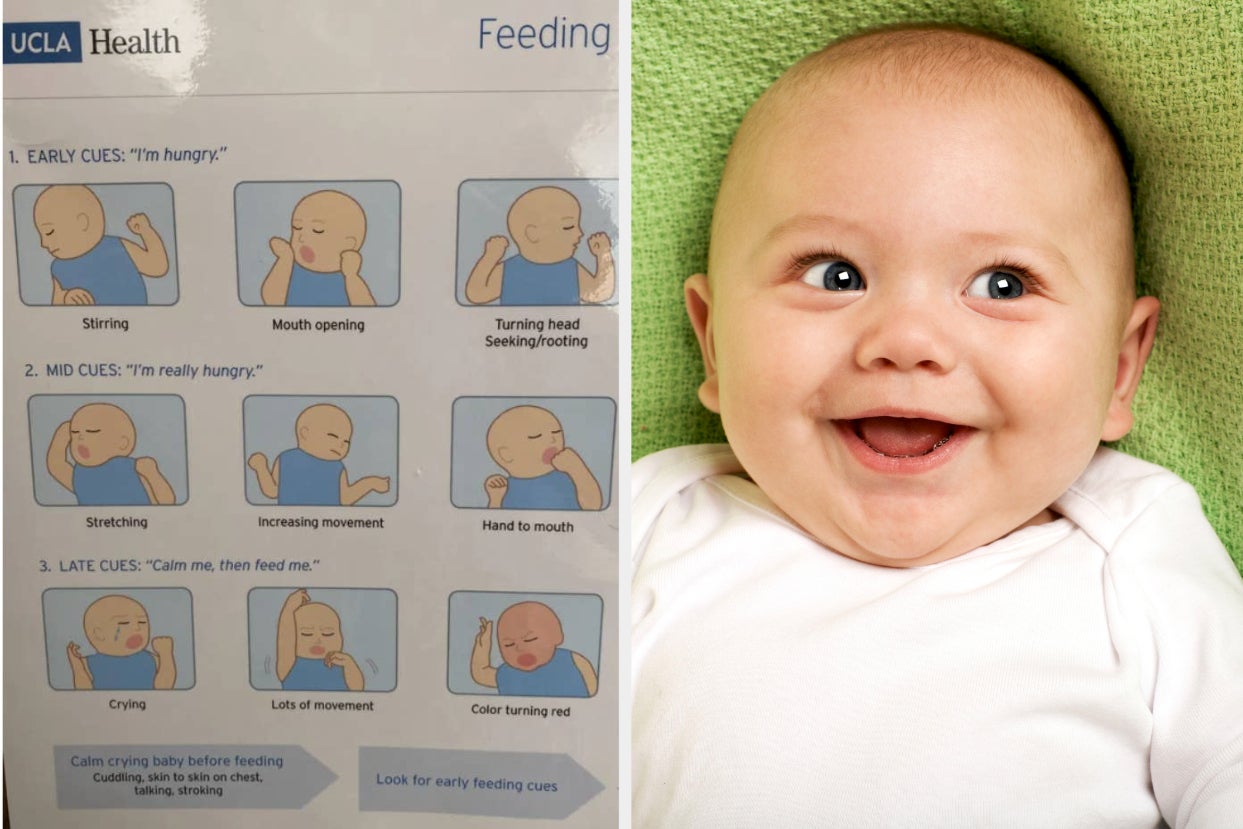
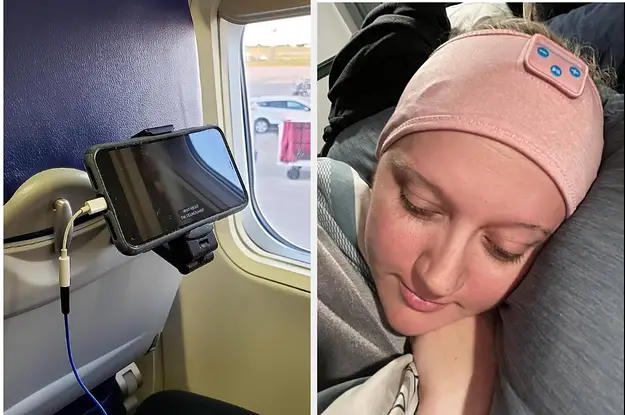

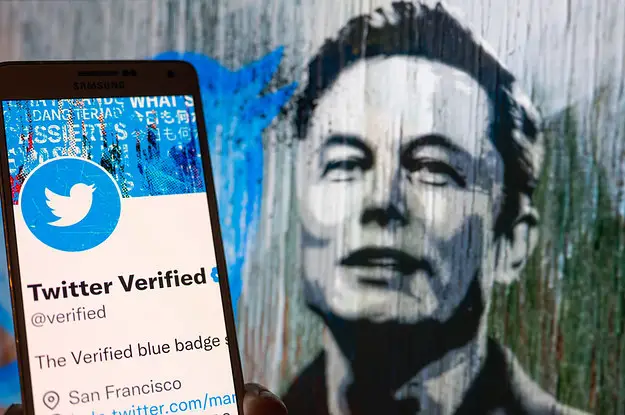
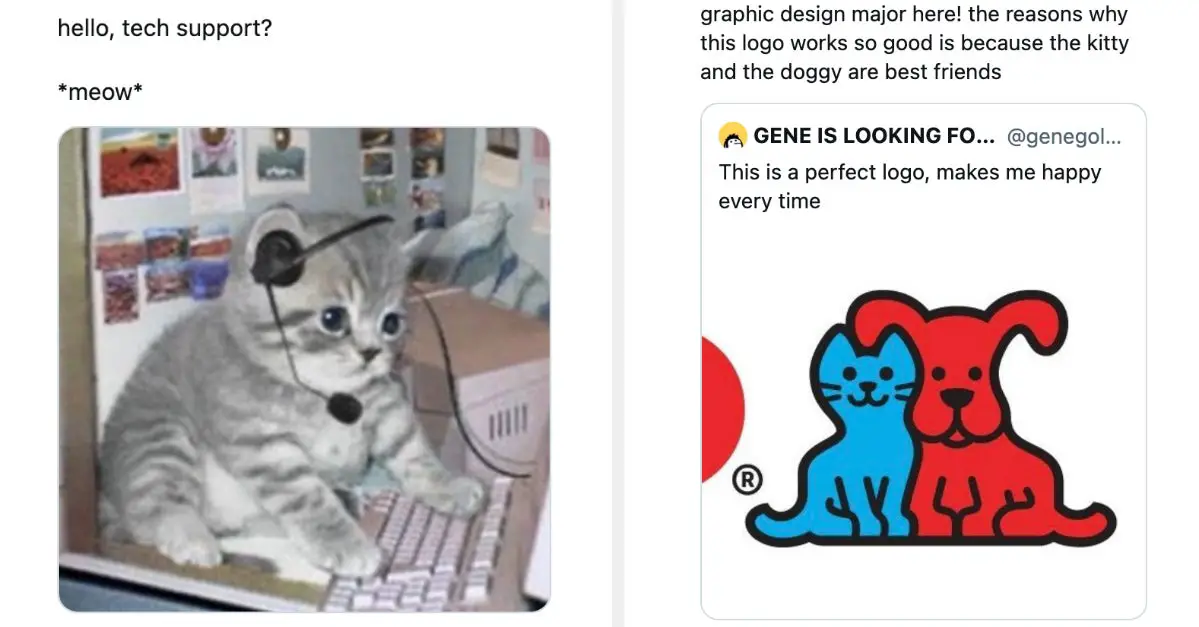




Leave a Reply