Donations Make us online
Before we get started, let me explain what is MBR and GPT partition types. MBR mean Master Boot Record and GPT means GUID Partition Table. Here’s the most important part.
If you are installing Windows 10 or any later versions of Windows, you will come across something called UEFI and Legacy mode. if you chose UEFI, then all of your disks will be partitioned in the GPT format, and if you chose legacy mode, then all your disks are partitioned in the MBR format.
MBR formatting is a old way of setting up partitions and has a limited drives. But with GPT you can have as many as partitions you can get.
The problem I faced was somethin like this. My laptop ran into a problem and when I diagnosed it, the mother board was damaged (Short-circuit), and I had to replace the main board. This is where I thought would be the best time for me to upgrade to SSD instead of a disk drive.
So, I got it replaces, but now I have a working disk drive completely empty. So, I thought I will put it to some use. There are some really cool movies and shows that I watch online, and I thought I will store them in this disk drive and connect it to my TV.
Guess what, it doesn’t work. Because my TV does not recognize the GPT partition table that was created. Now I had to convert my disk drive to MBR partition to make it work.
So, here’s the complete step by step guide on How to Convert GPT Partition to MBR in CMD
Step 1: List the Disk Drives
This is the most important part. Because, you don’t want to end of format important thing with wrong disk selected.
So, open CMD as admin, and type in list disks, and this is what you may see.
DISKPART> list disk Disk ### Status Size Free Dyn Gpt -------- ------------- ------- ------- --- --- Disk 0 Online 447 GB 0 B Disk 1 Online 931 GB 2048 KB *
Here Disk 0 is my primary disk and has all the important files, including my operating system. I don’t wanna touch that.
So, the next one is Disk 1 this is what my laptop hard disk is. Because I know the size. Make sure to select the right disk before going to the next step.
Step 2: Select & Clean
Yup, you read it right. Now we need to select the disk of our choice and clean the disk. This formats everything we have on our disk. So, next in your CMD type in:
DISKPART> select disk 1 Disk 1 is now the selected disk.
This will select the 2nd disk, and now to clean that up, in your CMD type in:
DISKPART> clean DiskPart succeeded in cleaning the disk.
This will format and clean the disk 1. Next part is the important one.
Step 3: Convert GPT to MBR
It’s time for the conversion. Now that your disk 1 is selected, in your CMD type in:
DISKPART> convert mbr DiskPart successfully converted the selected disk to MBR format.
Wait for a moment, and you will see the success message. Now to check type in list drives in your CMD:
DISKPART> list disk Disk ### Status Size Free Dyn Gpt -------- ------------- ------- ------- --- --- Disk 0 Online 447 GB 0 B * Disk 1 Online 931 GB 931 GB DISKPART>
Congratulation, you have successfully changed the GPT Partition to MBR Partition. Hope this helps.
Master with Our Course!
Hrs of course contents, Modules, and lessons. Learn from industry experts. Perfect for .
Source link


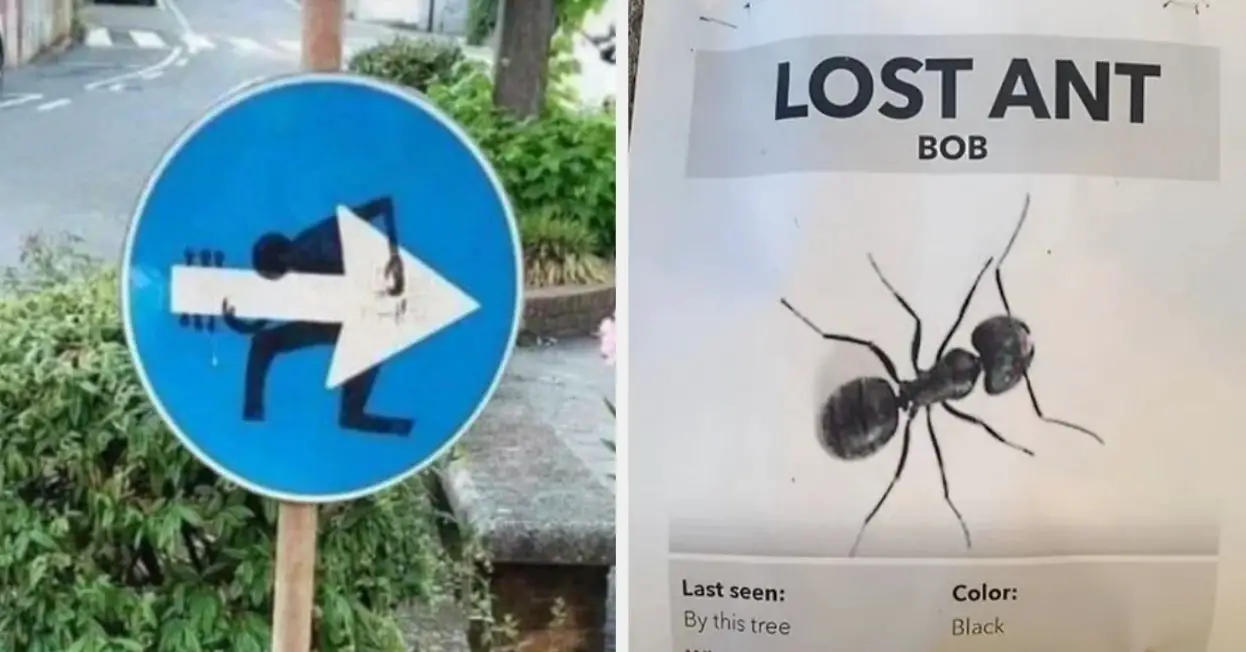
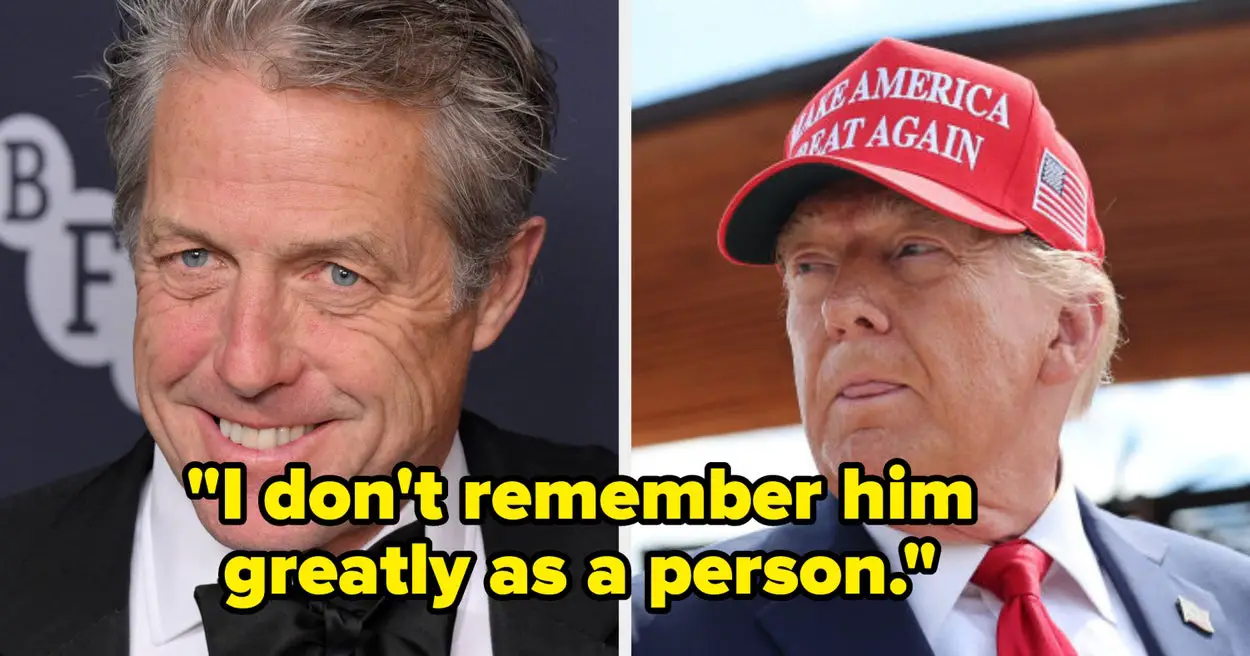

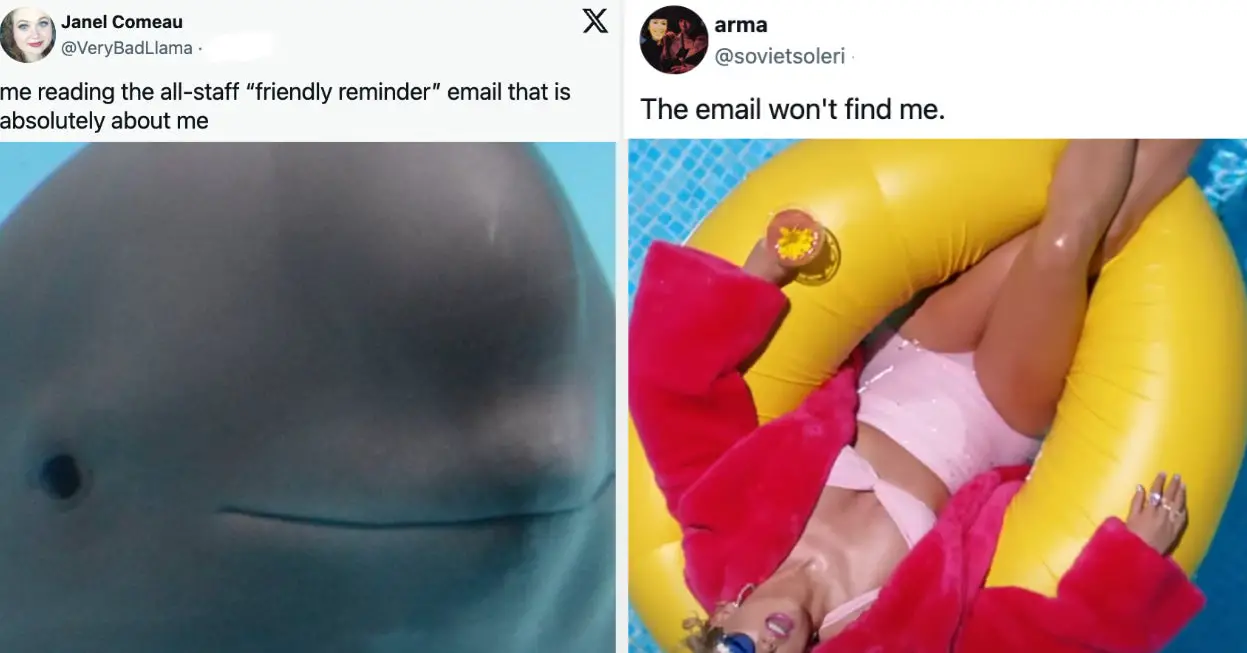

Leave a Reply