Whether you’re looking to create a more organized interface or simply refresh the look of your device, this guide will walk you through the steps to edit or change the home screen layout on your Samsung Galaxy S23.
The Samsung Galaxy S23 series, comprising the S23, S23+, and S23 Ultra, offers an array of advanced features and customization options that empower users to tailor their devices to suit their preferences. One of the most fundamental and visually impactful customizations you can make is altering the home screen layout.
The home screen of your smartphone serves as your digital hub, providing quick access to apps, widgets, and information. Customizing this space can greatly enhance your user experience by making your most-used features more accessible and personalized. With the Samsung Galaxy S23 series, you can rearrange app icons, add widgets, create folders, and adjust the layout grid to match your workflow and aesthetic preferences.
Also Read: How To Add & Remove Media Page On Galaxy S23’s Home Screen
Locked Home Screen Layout
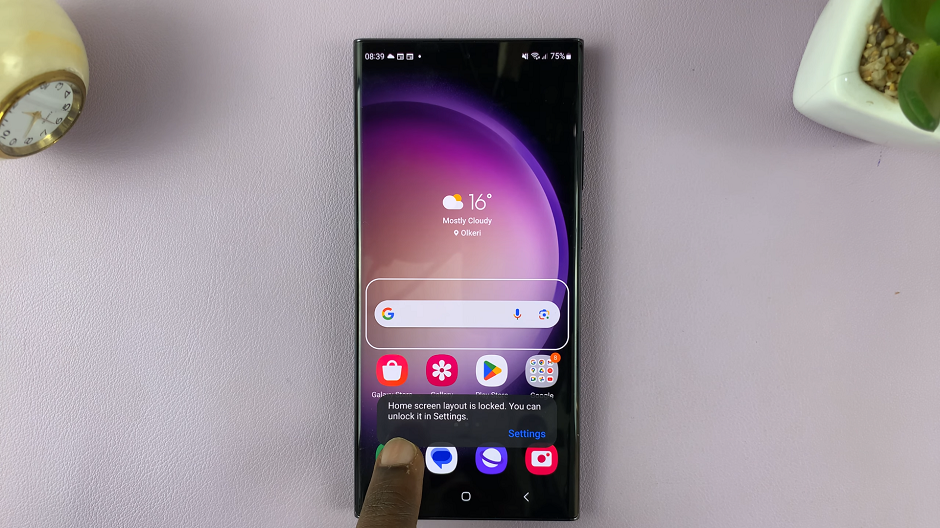
If you find that you cannot change the home screen layout because it is locked, you simply want to go into Settings. Scroll down and find the Home Screen option.
In the home screen options, tap on the toggle button next to Lock home screen Layout if it is enabled, to disable it. You should now be able to edit or change your home screen layout. You can remove apps, widgets or add them and even rearrange apps or widgets.
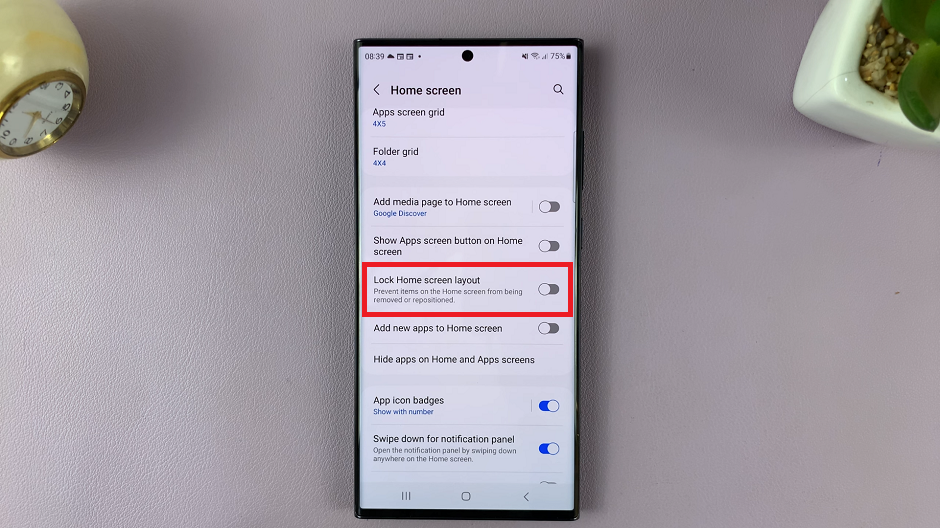
Edit Home Screen Layout On Galaxy S23
To edit or change your home screen layout on your Samsung Galaxy S23, S23+, or S23 Ultra:
Navigate to the home screen by pressing the home button or swiping up from the bottom of the display.
To begin editing the home screen layout, long-press on an empty area of the home screen. This action will prompt options for wallpaper, themes, widgets, and more to appear at the bottom of the screen.
To rearrange app icons, tap and hold an app until it becomes draggable. Then, drag the app to the desired location on the home screen. Drop the app by releasing your finger.

Widgets provide at-a-glance information and quick access to apps. In edit mode, tap the Widgets option to browse available widgets. Long-press a widget, drag it to the desired location on the home screen, and release to place it.
To organize apps, you can create folders. Drag an app icon on top of another app icon to automatically create a folder. You can then tap the folder to name it and add more apps by dragging and dropping.
Continue arranging apps, widgets, and folders until you achieve the desired layout. You can experiment with various designs to find what suits your style and workflow best.
Once you’re satisfied with your home screen layout, tap the “Done” or “Save” button to finalize your customizations.
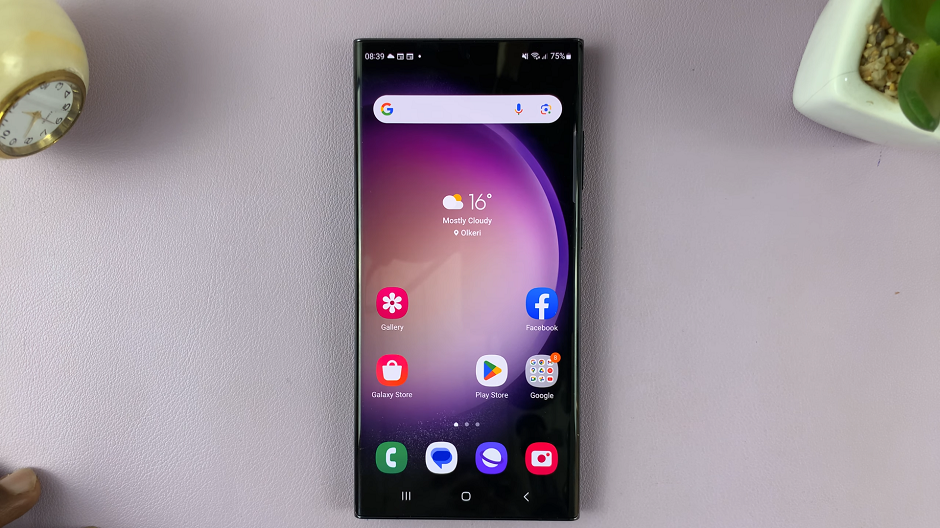
Tips for Effective Customization
Prioritize: Place your most-used apps and widgets on the main screen for easy access.
Thematic Arrangement: Organize apps by categories or usage frequency to keep things organized.
Minimalism: Avoid clutter by limiting the number of widgets and app icons on each screen.
Wallpapers: Consider using wallpapers that complement your chosen layout to enhance the visual appeal.
Customizing the home screen layout on your Samsung Galaxy S23 series device is a simple yet powerful way to make your smartphone uniquely yours. By following these steps and experimenting with different arrangements, you can create a home screen that not only reflects your style but also boosts your productivity and convenience.
Embrace the customization options that the S23 series offers, and turn your smartphone into a personalized digital space that enhances your daily interactions and activities.
Also Watch: How To Disable Swipe Down To Open Notifications Panel On Samsung Galaxy S23’s
Source link


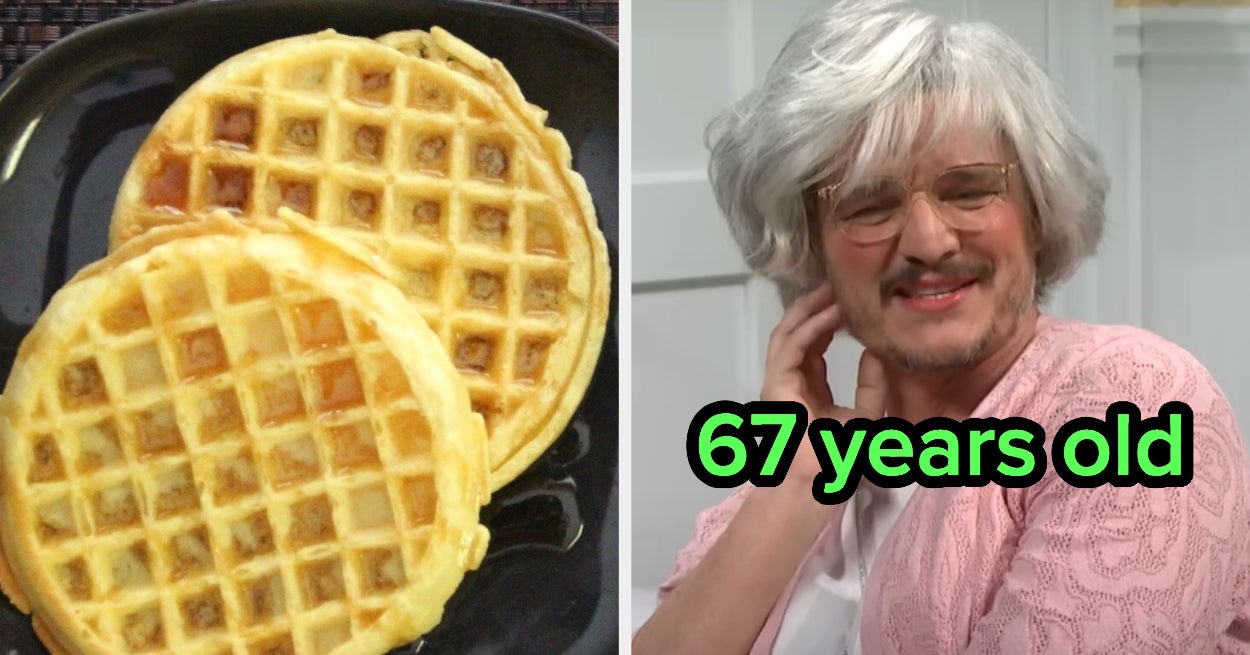

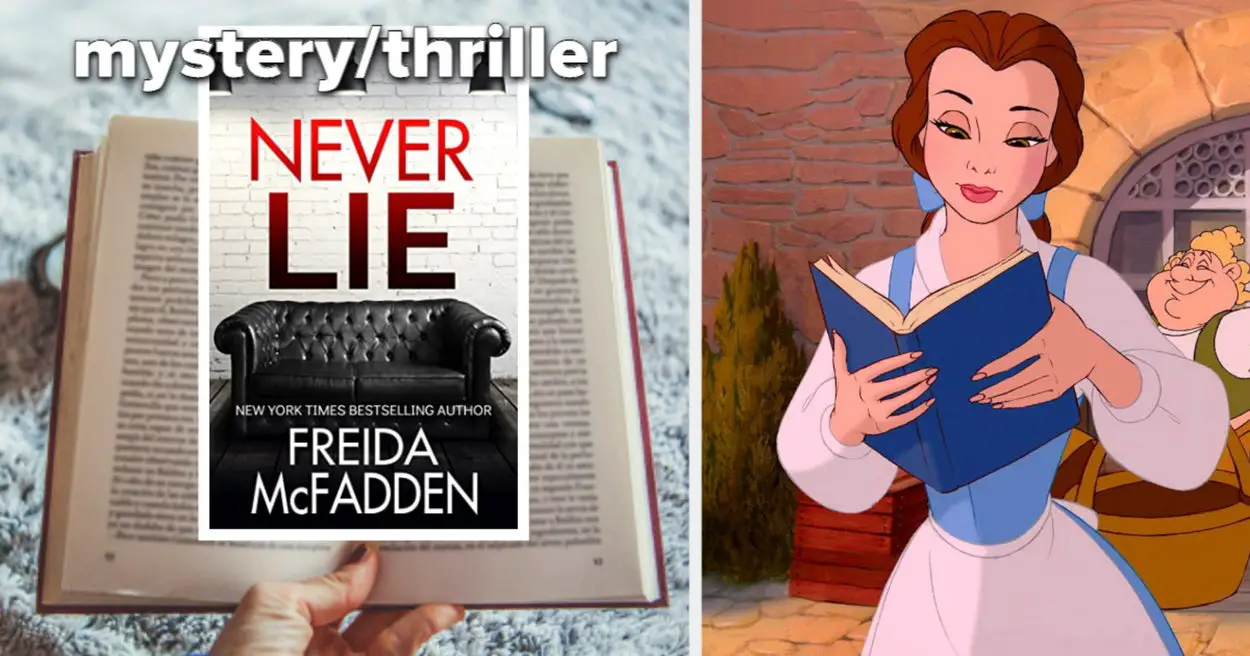
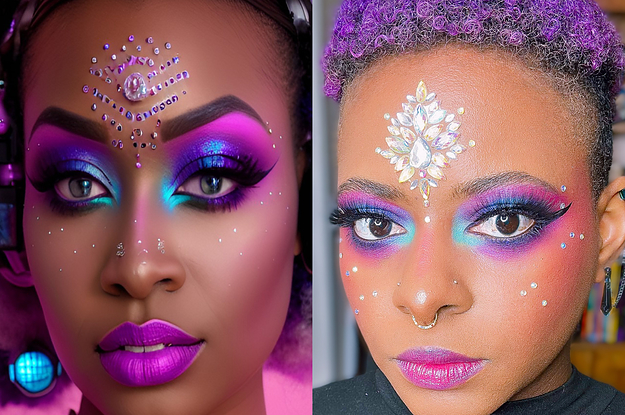




Leave a Reply