One of the essential features of the Galaxy A54 5G is the lock screen pattern, which provides a layer of security to your phone’s content. Let’s discuss how to set up a lock screen pattern on your Samsung Galaxy A54 5G then, shan’t we?
You need to set up a pattern that you will remember, otherwise you may have to reset your phone if you enter too many wrong patterns. As a consequence of the reset, you will lose all of your data.
To make sure this doesn’t happen, the pattern can be an easy one that you are going to remember easily. You WILL be locked out of your phone if you don’t remember the pattern you set. This then makes it important to use in conjunction with the face unlock or fingerprint unlock, as a failsafe.
Watch: How To Update Samsung Galaxy A54 5G
Set Up Lock Screen Pattern On Galaxy A54 5G
The first step is to open the Settings app on your Samsung Galaxy A54 5G. You can do this by tapping on the Settings icon on the home screen or by swiping down from the top of the screen and tapping on the Gear icon.
Once you’re in the settings menu, find and choose Security and Privacy.
Locate the Lock Screen option and choose Screen Lock from the drop-down list.
Under the Screen lock settings, you will see the Screen lock type option. Tap on it and select Pattern.
You will now be prompted to draw your lock screen pattern. Draw a pattern by connecting at least four dots with lines. You can choose to make your pattern simple or complex, but it should be something that you can remember easily. Do this and tap on Continue.
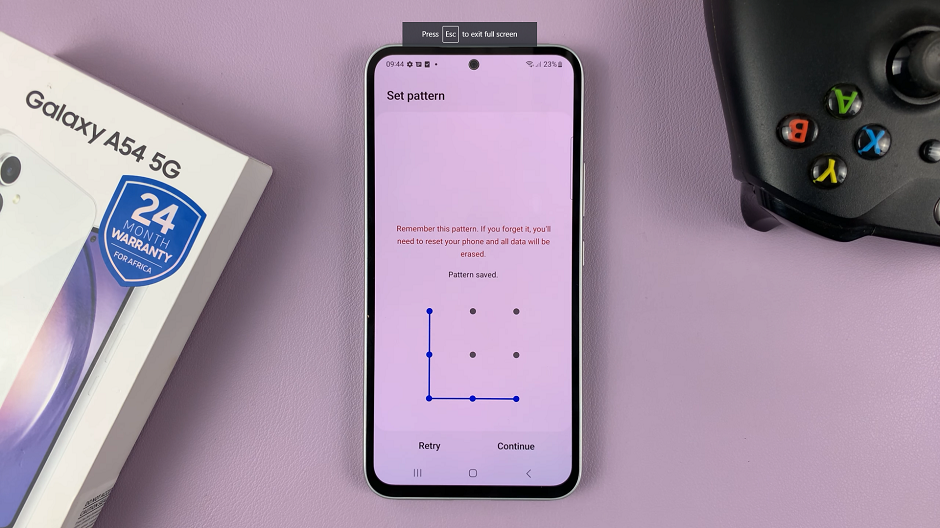
After drawing your pattern, you will be asked to confirm it by redrawing the same pattern. This step ensures that you have entered the correct pattern. Tap on Confirm to now save your pattern.
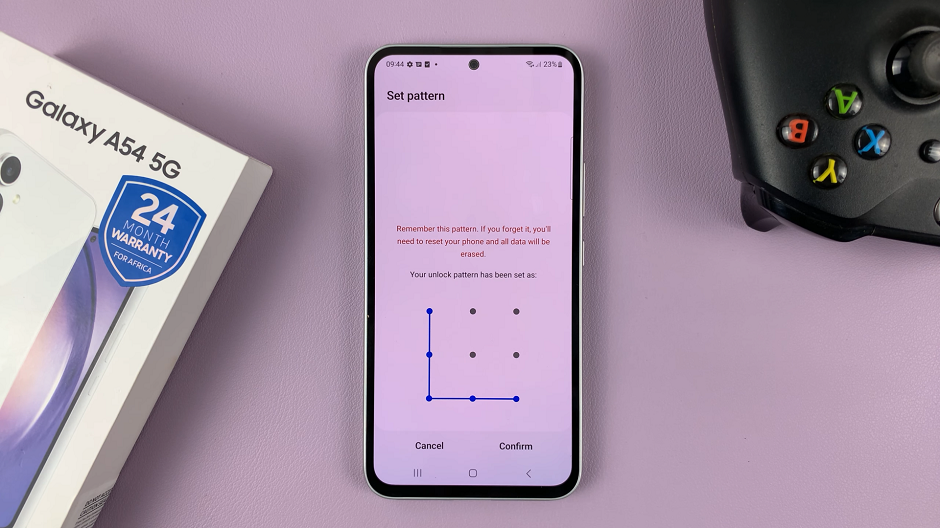
You may be prompted to set up your Lock Screen notifications. These include whether to hide or show content, what notifications to show and whether to show them on Always on Display. These are optional, as you can always do them later. Either way, tap on Done to save your changes.
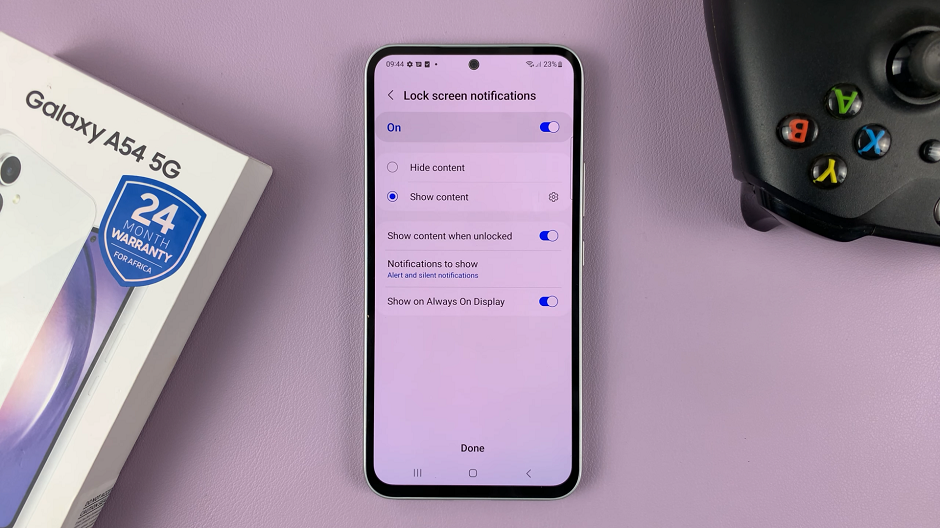
Remote Unlock
Again, a prompt to turn on Remote unlock might appear, so either tap on Turn on to enable it, or cancel if you don’t want this option. Remote unlock ensures that you can control your phone remotely in secure lock state or if you forget how to unlock your screen via the Find My Mobile feature.
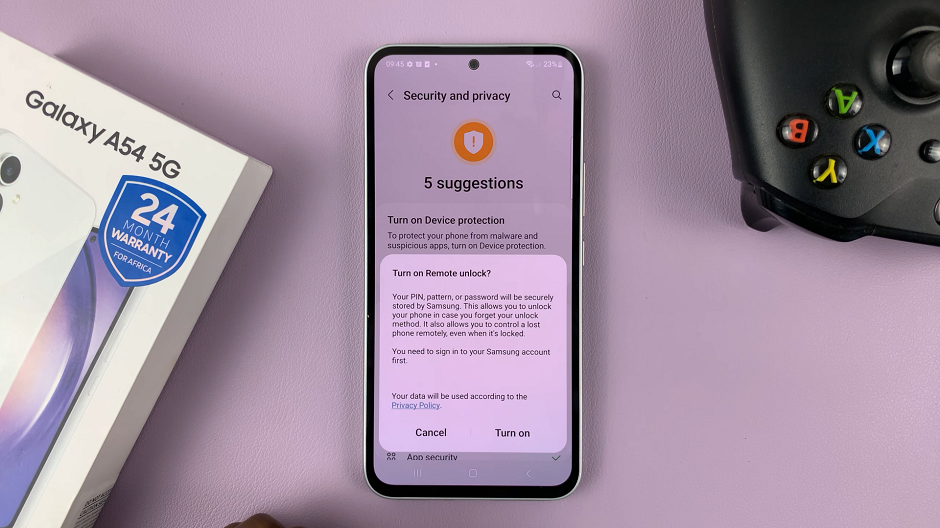
Your Samsung Galaxy A54 5G is now secured with a lock screen pattern, and you can enjoy the added security and peace of mind.
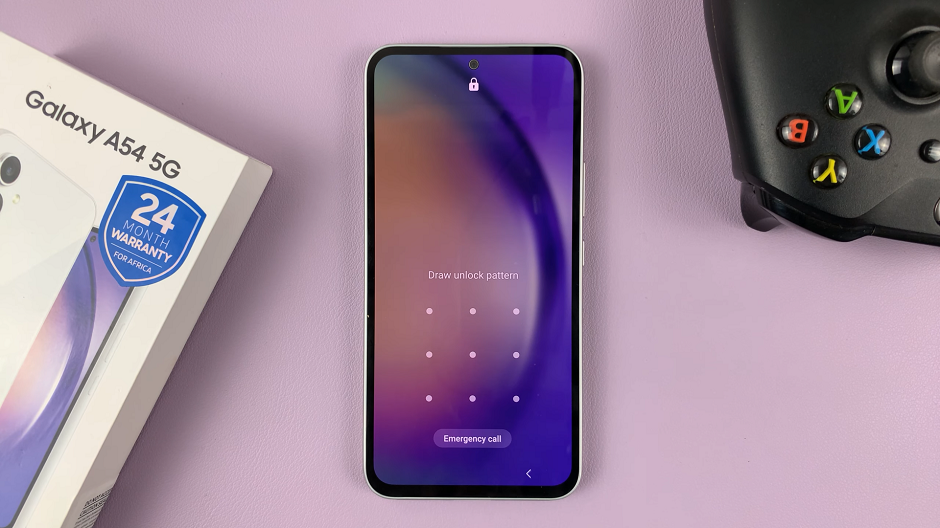
We need not emphasize on the importance of remembering your pattern, as it can seriously set you back. You can however turn on Remote unlock in the event you forget how to unlock your phone.
Source link


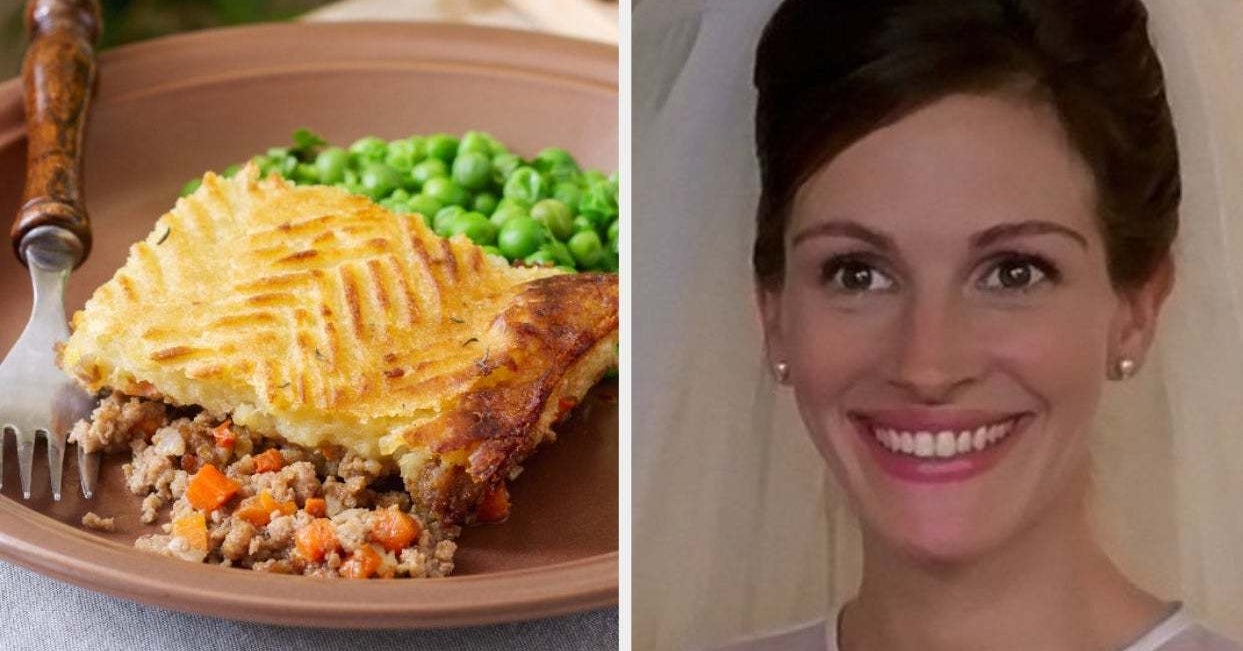

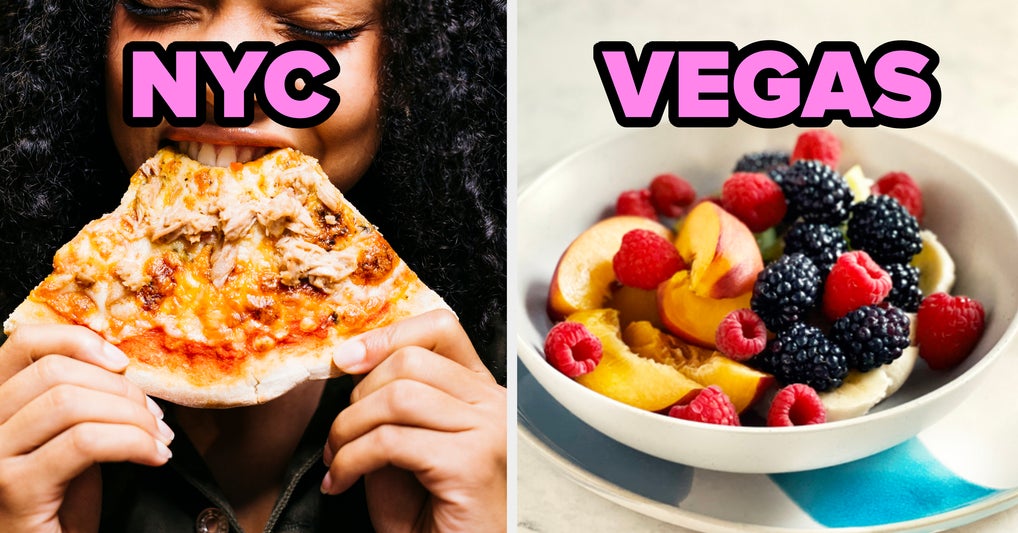





Leave a Reply