Custom insights in GA4 let you harnesss the power of machine learning in combination with your own data-driven skills. In this post you will learn how to use this new feature.
In the last years, there has been a tremendous shift in the Analytics industry.
From doing everything “ourselves”, to enhancing our knowledge, experience and capabilities with machine learning. And whether you like it or not, it’s better to adapt to these changes instead of staying behind!
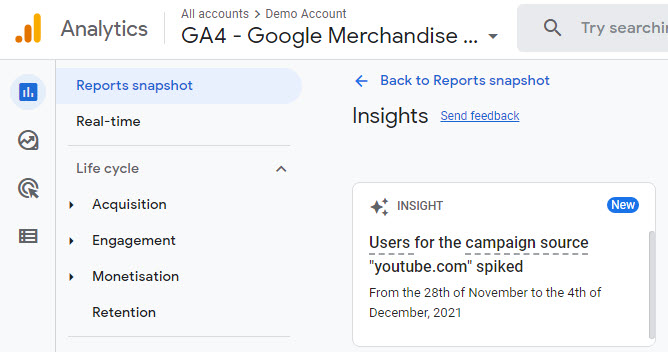 The integration of machine learning throughout the entire feature set is one of the core promises of Google Analytics 4.
The integration of machine learning throughout the entire feature set is one of the core promises of Google Analytics 4.
First, I will quickly touch upon automated insights. The main focus after will be on leveraging custom insights.
Table of Contents
Let’s start with a quick introduction on insights in Google Analytics 4.
Insights in Google Analytics 4
Google Analytics 4 comes with two types of insights:
- Automated insights: the built-in Analytics Intelligence (based on machine learning) detects unusual changes or emerging trends in your data and notifies you automatically, on the Insights dashboard, within the Analytics platform.
- Custom Insights: the built-in Analytics Intelligence (based on user-defined conditions) detects changes in your data that are important to you. The insights are visible on the Insights dashboard when the conditions are triggered.
Here you can see what an insights card looks like:
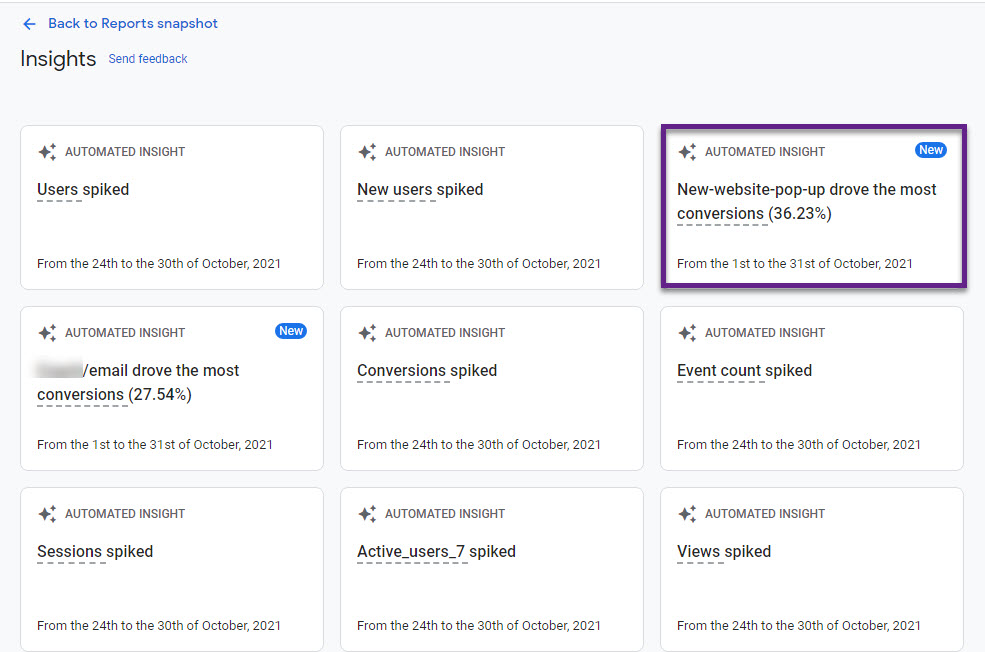 You can click on each of the insights cards to get more details.
You can click on each of the insights cards to get more details.
As mentioned, custom insights are visible on the Insights dashboard when the conditions are triggered.
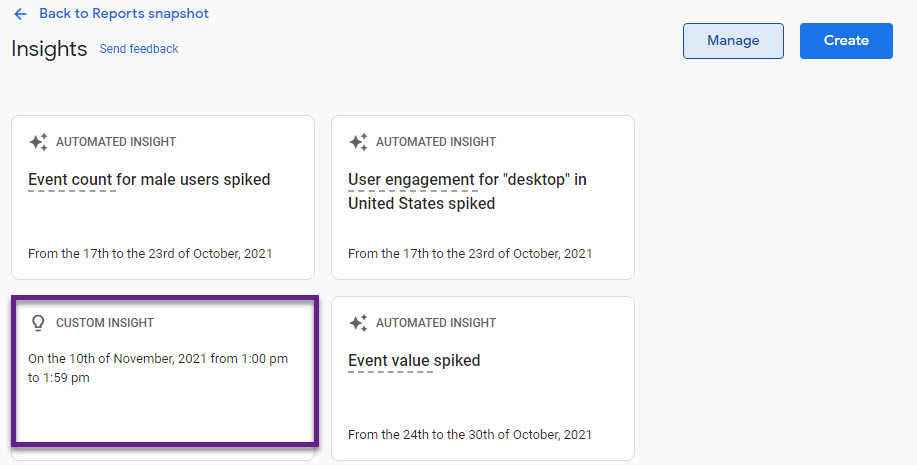
Good to know is that you can create up to 50 custom insights per property.
How to Create Custom Insights
Now I will share three methods for creating these insights in Google Analytics 4.
Probably for most of you the maximum of 50 custom insights is sufficient. If needed, you can always delete an insight and create another one instead.
You need “Editor” or “Administrator” level access to create them.
1. Recommended Custom Insights
The first group of insights consists of Google’s recommendations.
Step 1: Click on “View all insights” in the Reports snapshot section.
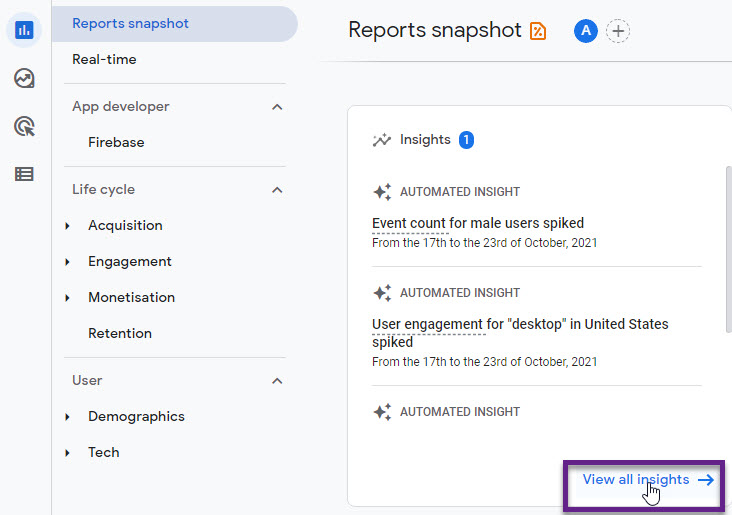
Step 2: Click on “Create”.
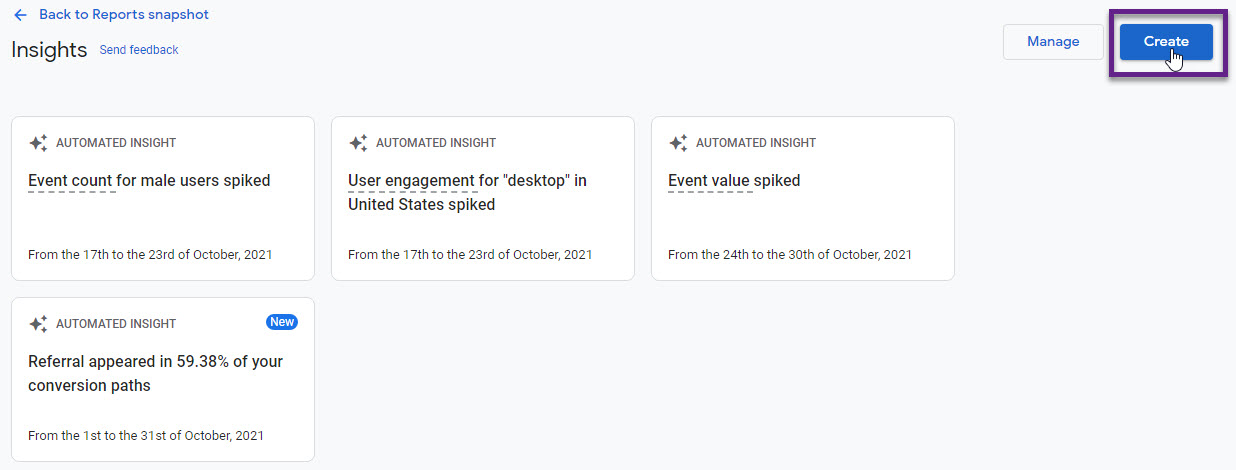
Step 3: Click on “Create selected”.
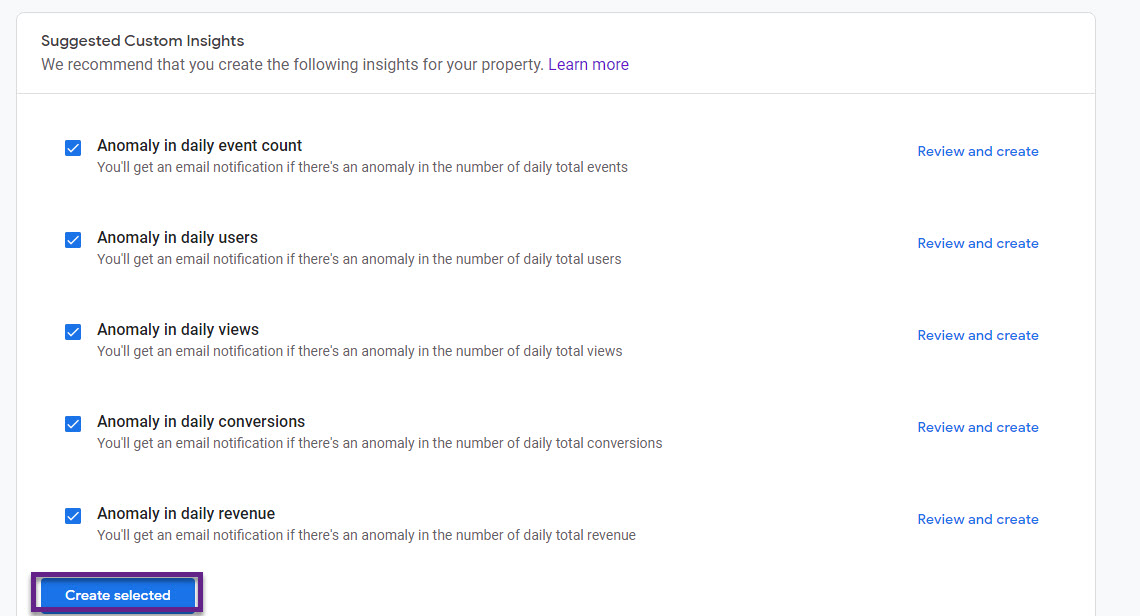
A few things to note if you decide to add (some of) these recommended custom insights:
- The insights are based on a statistical technique called anomaly detection. It can be used for:
- Identifying anomalies in metrics over time.
- Identifying anomalies within a segment at the same point in time.
- There is a daily evaluation of the metrics involved.
- On default, email notifications are off.
- Daily revenue refers to “purchase” revenue.
- The conversion insight might not be ideal as it is an aggregated count of all conversions that are set up.
In short, it’s a good start to go through these suggestions. But, it’s your job to “tweak” the insights setup to your needs.
That’s why I strongly recommend working on your own set of custom insights as well.
2. Unsegmented Custom Insights
The second group of these insights consists of those that are unsegmented.
First, follow step 1 and 2 from the first category of custom insights.
Step 1: Click on “View all insights” in the Reports snapshot section.
Step 2: Click on “Create”.
The third step is different and is described below.
Step 3: Click on “Create new”.
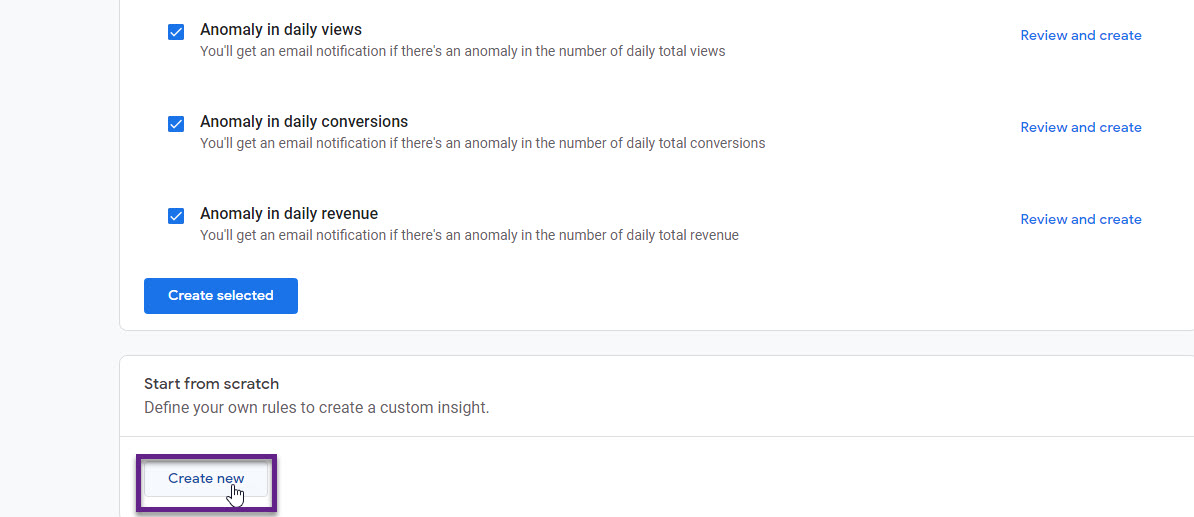
Step 4: Set the conditions of the custom insight (Segment = All Users).
Here is an example of a daily custom page view insight.
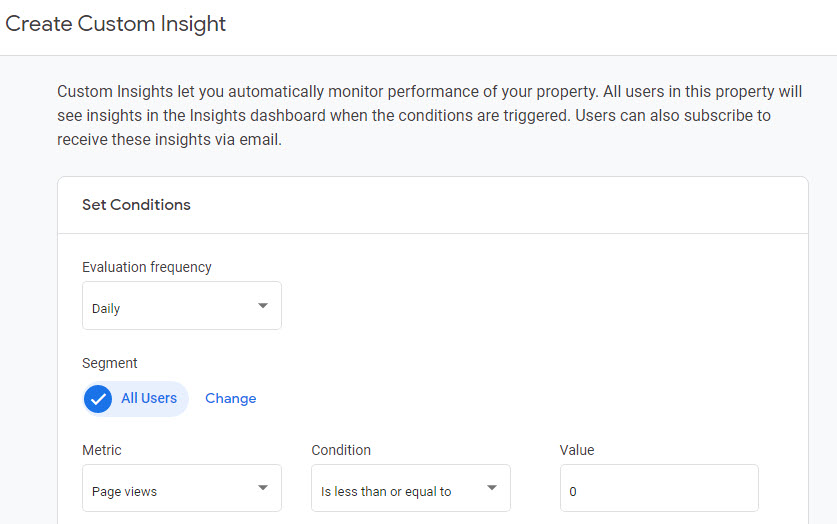
You have the following options:
- Evaluation frequency: hourly (Web only), daily, weekly, monthly.
- Metric: a predefined list of engagement, ecommerce and other metrics.
- Condition: based on anomaly, absolute or % increase, decrease or change.
- Comparison period: only required in case of % increase, decrease or change.
- Value: ≥ 0.
Note:
- Hourly insights for app events are unavailable at this time. If you are interested in hourly custom insights for app events, please complete this form.
Step 5: Choose insights name and turn notifications on (if desired).
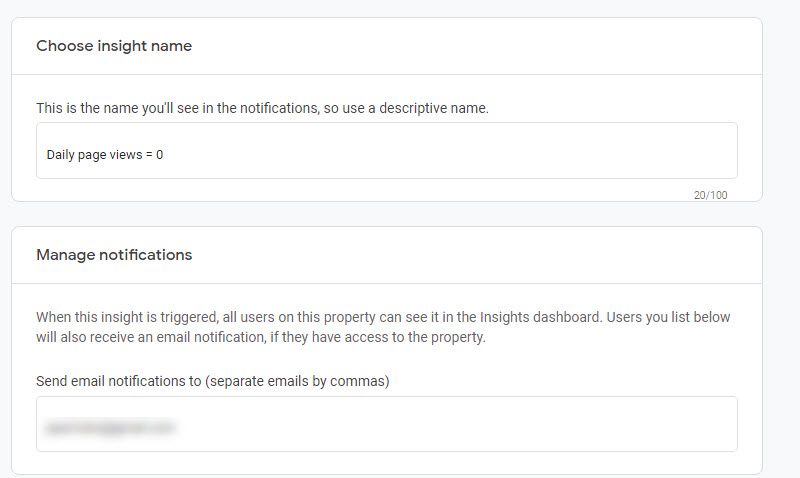
Hit the “Create” button in the top right corner and you are done.
3. Segmented Custom Insights
You can create even more powerful custom insights when applying user-defined segments.
Let’s assume your GA4 property holds multiple conversions.
Here is a simplified example:
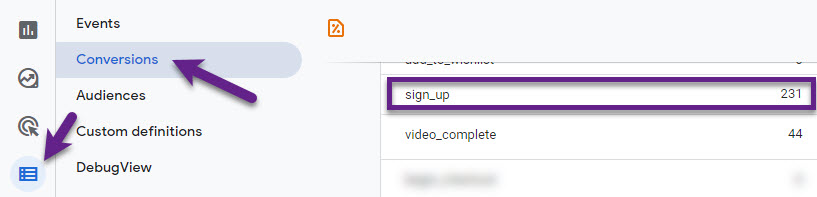
- Two conversions: sign_up and video_complete
- Setup goal: using the “sign_up” event in a custom insight
Challenge
In Google Analytics 4 there are dozens of metrics to use when creating custom insights.
There is a “Conversions” metric. but it is an aggregated count across all conversions.
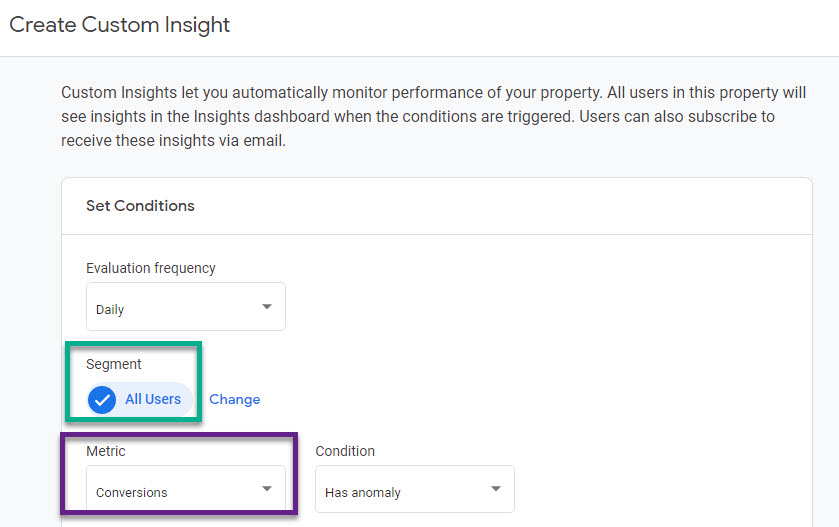
The solution lies in the Segment (on default = All Users).
Solution
The conversion “sign_up” equals the event “sign_up”.
Google Analytics 4 comes with Audiences that you can leverage in a variety of ways. One smart way is to use them when building segments.
Step 1: Navigate to Configure >> Audiences and click on “New Audience” in the top right corner.
Step 2: Click on “Create a custom audience”.
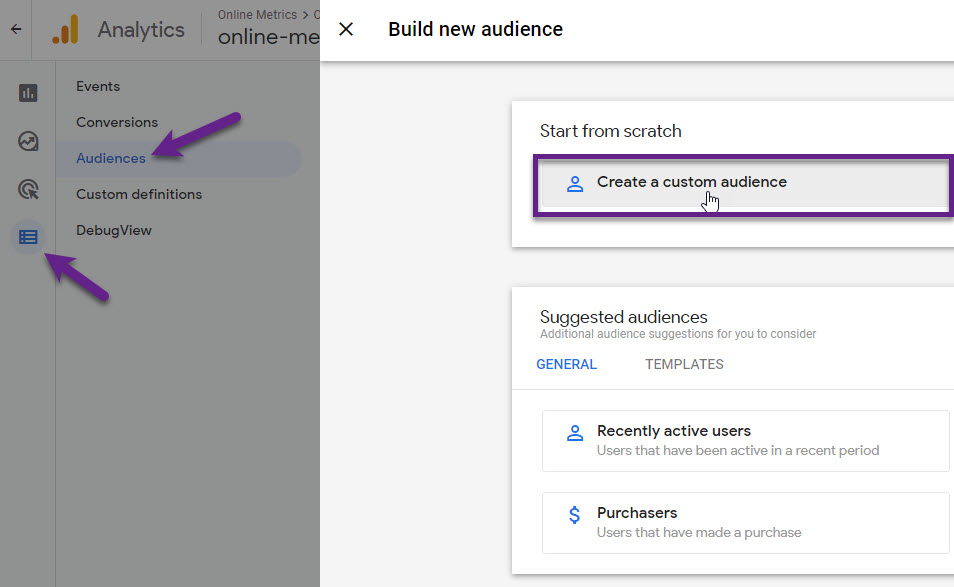
Step 3: Create Subscriber Audience (by selecting “sign_up” event).
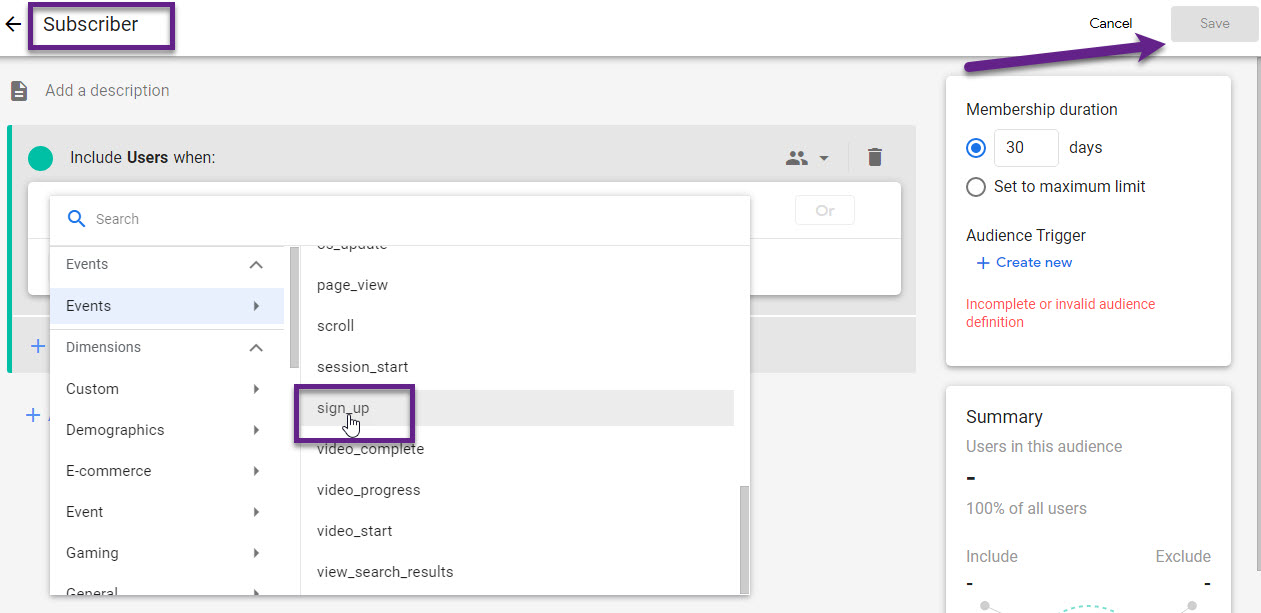
Repeat step 1 to 3 from the section “Unsegmented custom insights”:
- Step 4: Click on “View all insights” in the Reports snapshot section.
- Step 5: Click on “Create”.
- Step 6: Click on “Create new”.
Step 7: Change the segment.
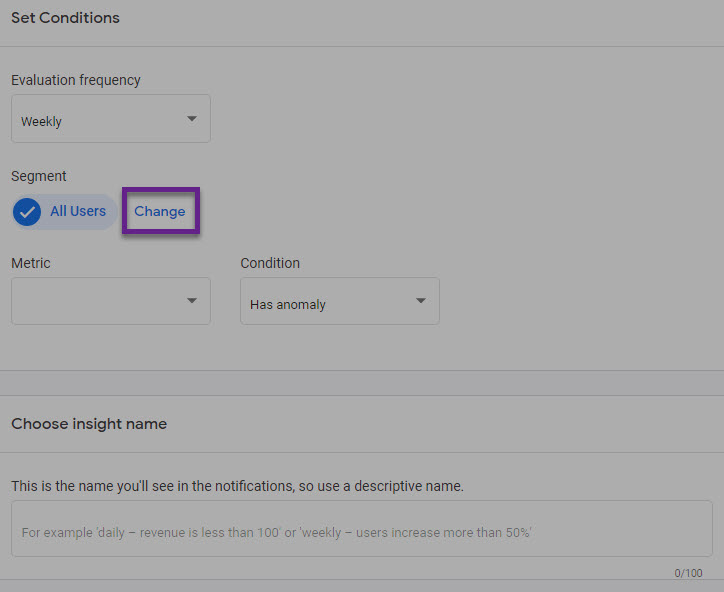
Step 8: Build the “Subscriber” segment and click “Apply”.
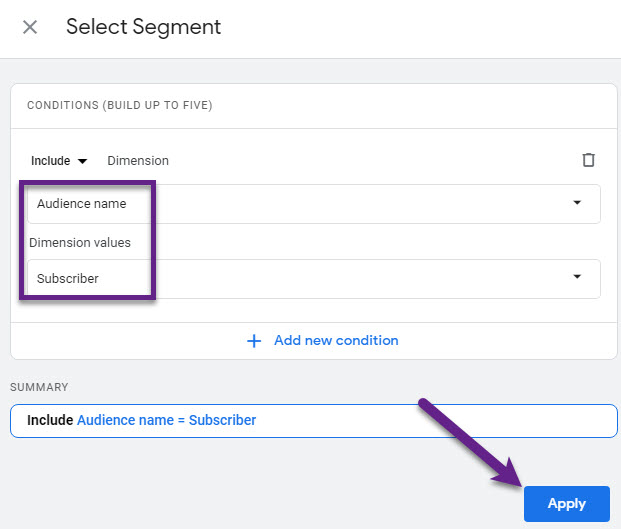
Step 9: Set the conditions of the custom insight (Segment = Subscriber) and click “Create” (top right corner).
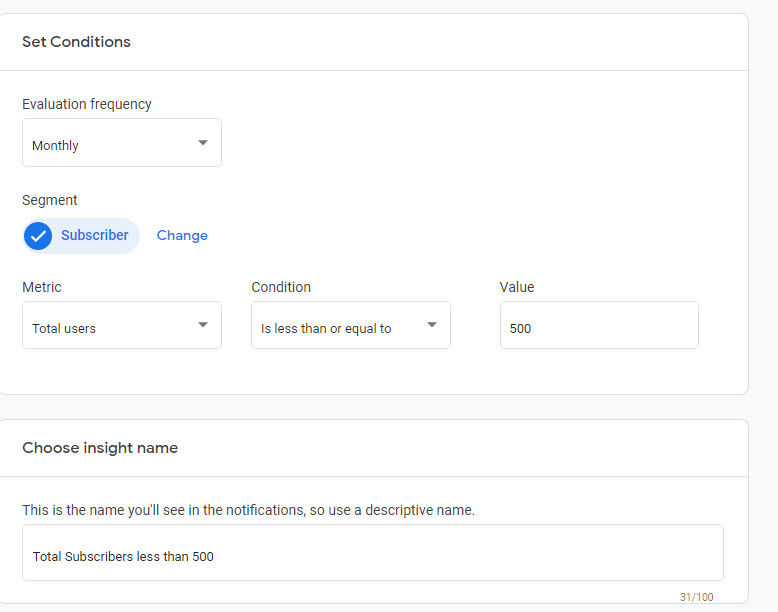
That’s it and your segmented custom insight is ready!
Note:
- I use the name “segment” here, but this could lead to some confusion. The setup is similar to a “comparison”, but Google uses the term “segment” here. Learn all about the GA4 segments feature here.
- At the time of writing, the notification emails are blank. I expect Google to resolve this soon.
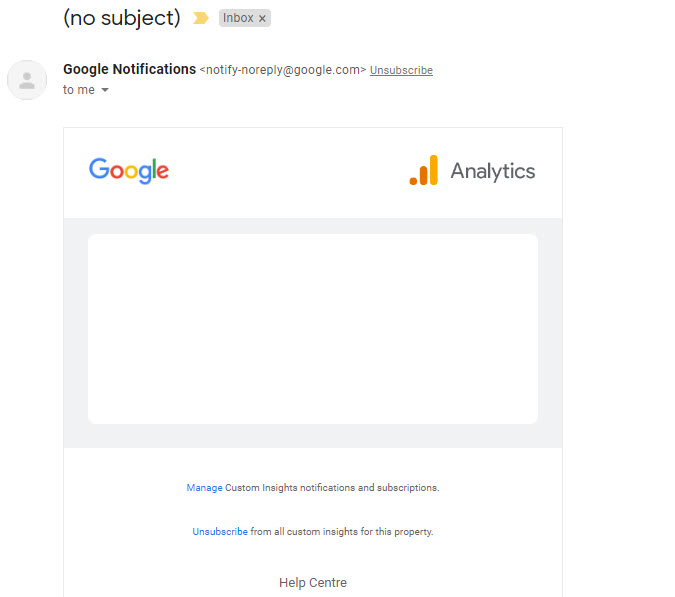
How to Manage Custom Insights
For each custom insight, you can choose to turn notifications on or off for property users. Also, you can delete the custom insight.
Step 1: Click on “Manage” on the Insights dashboard.
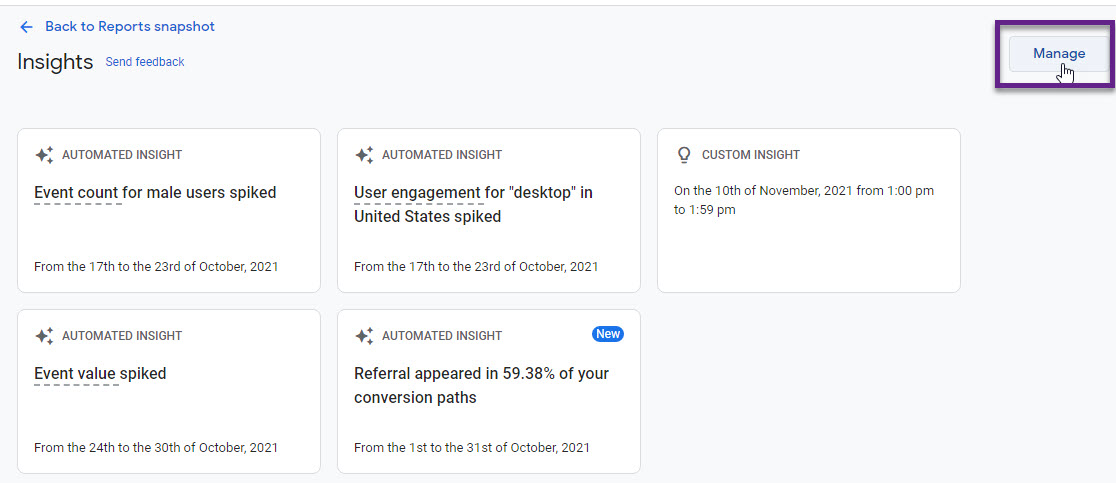
Step 2: Choose to either turn the notifications on or off and/or to edit/delete the created insight.
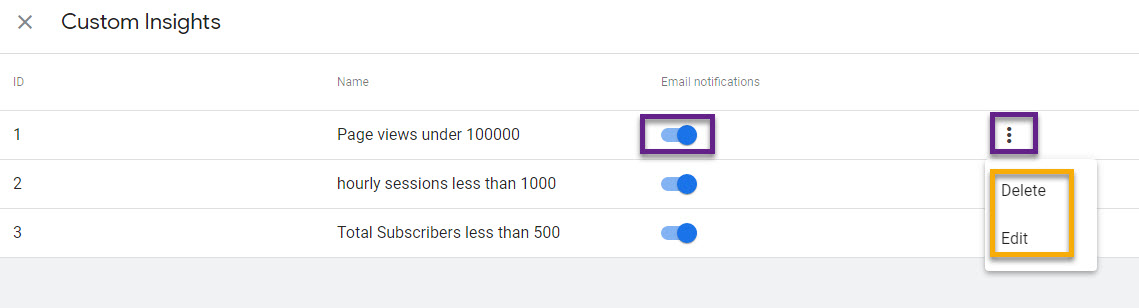
Last thing, you can also share an insight after it is triggered:
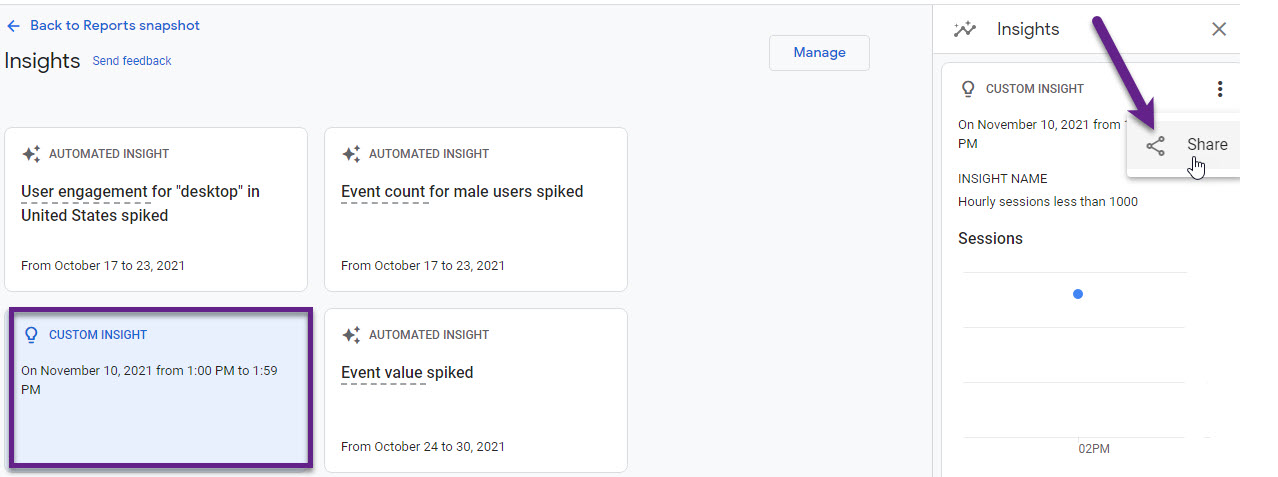
Getting Started: Five Custom Insights
In a way, custom insights come close to custom alerts in Universal Analytics.
I believe that they are most effective when tailored to your business needs.
Let me share five “alarming” custom insights that are useful to set up (choose the ones based on how granular you like to get):
- Daily users = 0
- Hourly Web users = 0
- Daily purchase revenue = 0
- Hourly Web purchase revenue = 0
- Hourly Web Event count = 0
Daily users = 0
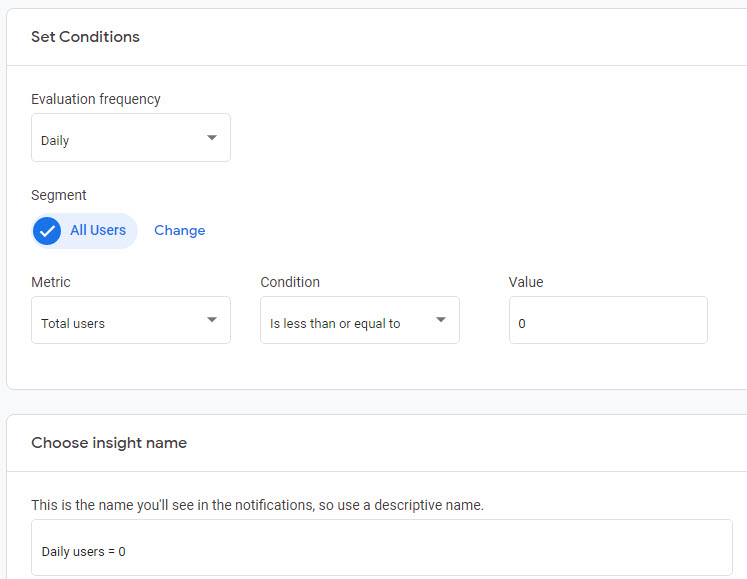
Hourly Web users = 0
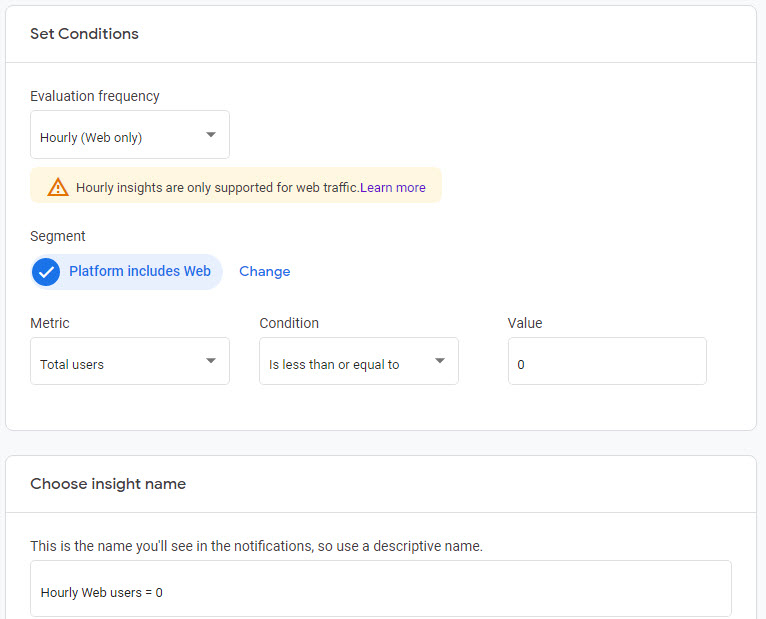
Daily purchase revenue = 0
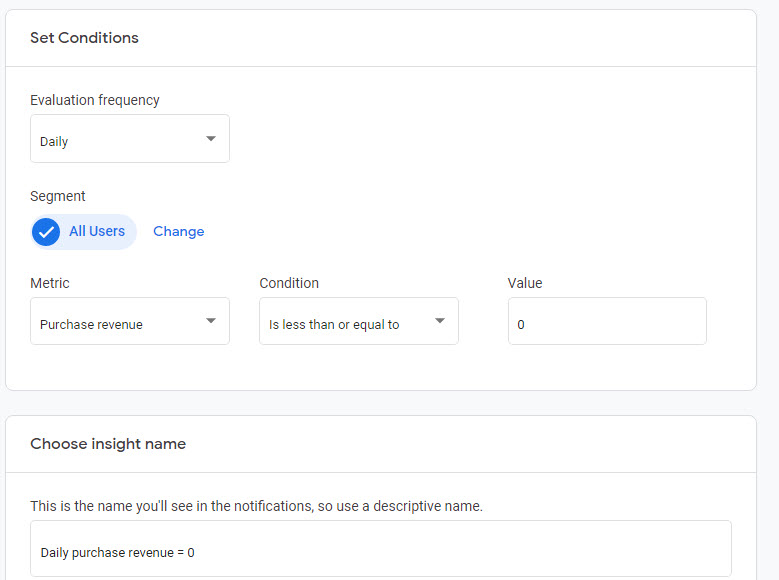
Hourly Web purchase revenue = 0
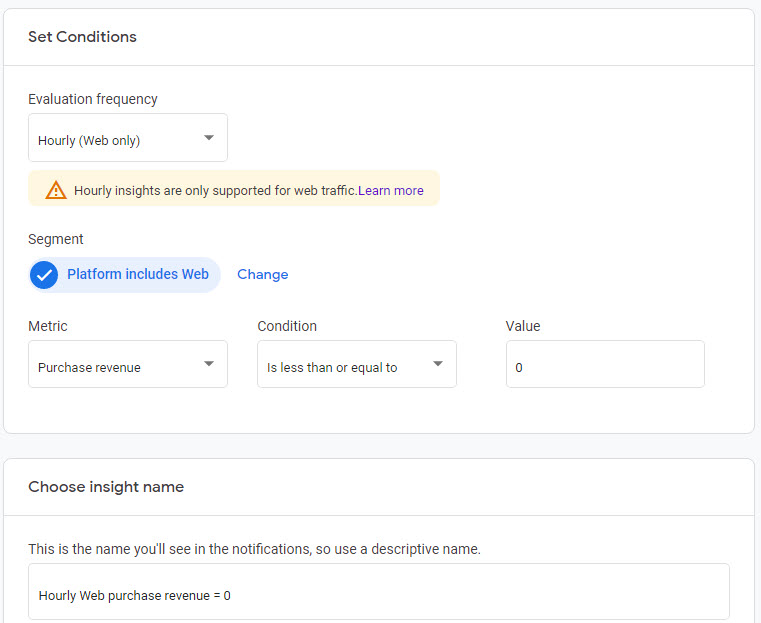
Hourly Web Event count = 0
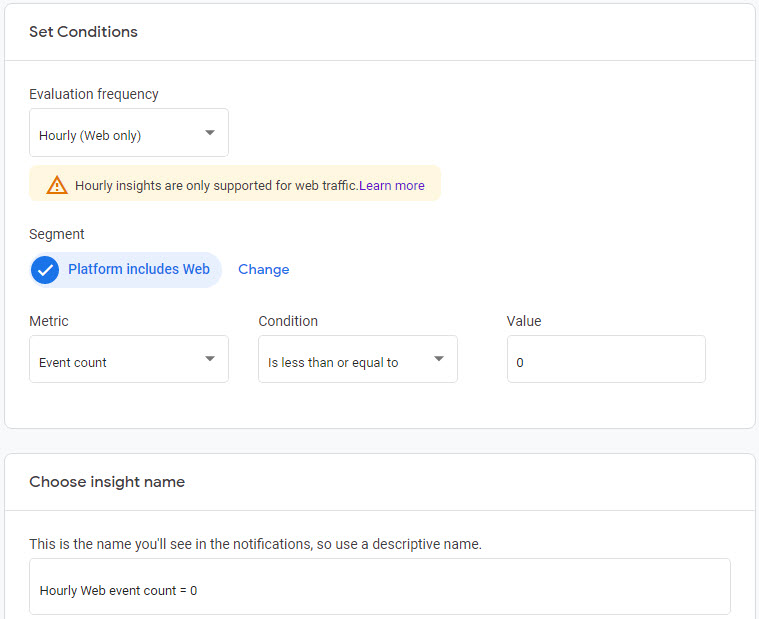
Dont’t forget to set up notification emails.
You will want to fix issues with user, event and/or purchase tracking as soon as possible.
Provide Feedback to Google
Do you want to get even better insights in the future?
Don’t forget to provide quick feedback to Google so that this feature can be further improved.
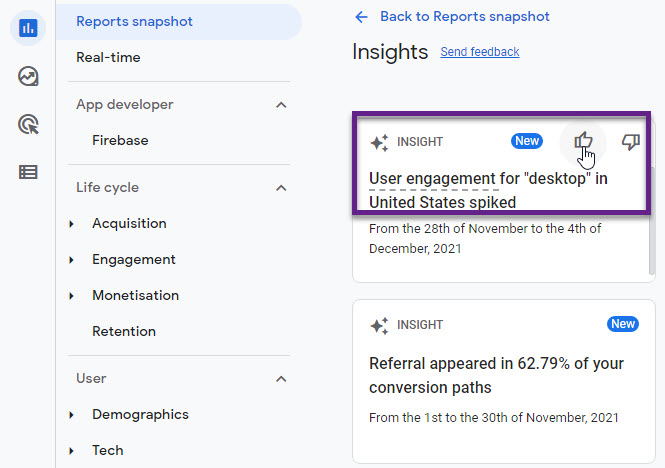
Simply state whether the insight is helpful or not. It just takes two seconds.
Concluding Thoughts
Custom insights are one of the powerful, new features in Google Analytics 4.
You can set up thoroughly defined alerts to get notified of changes based on predefined conditions (absolute and relative changes, but also based on anomalies).
This is very helpful for monitoring (potential) positive changes in your data (e.g. spike in revenue), but also when tracking issues occur (e.g. sessions drop to zero).
I recommend setting up five to ten custom insights (at a minimum) that suit your business best. At the moment, there are some minor bugs (like the empty emails), but they should be fixed soon.
In short, this feature is a welcome addition to GA4!
Now it’s your turn!
What are your thoughts on custom insights? Do you have any additional tips on how to leverage them in the best possible way?
One last thing… Make sure to get my automated Google Analytics Audit Tool. It contains 25 key health checks on the Google Analytics Setup.
(Visited 2,273 times, 3 visits today)
https://www.cupbord.com/in-depth-guide-on-custom-insights-in-google-analytics-4-ga4/


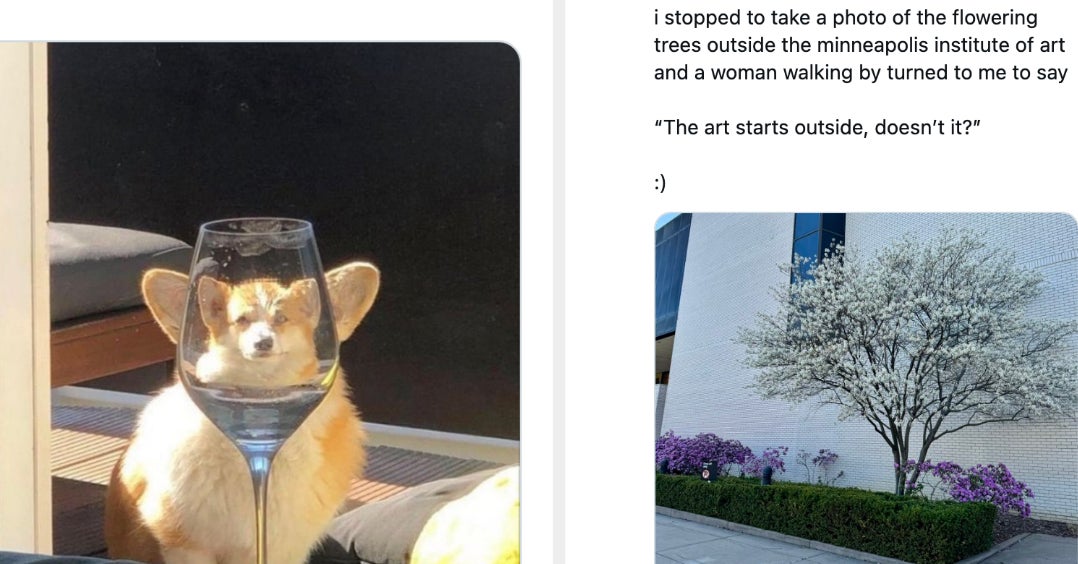

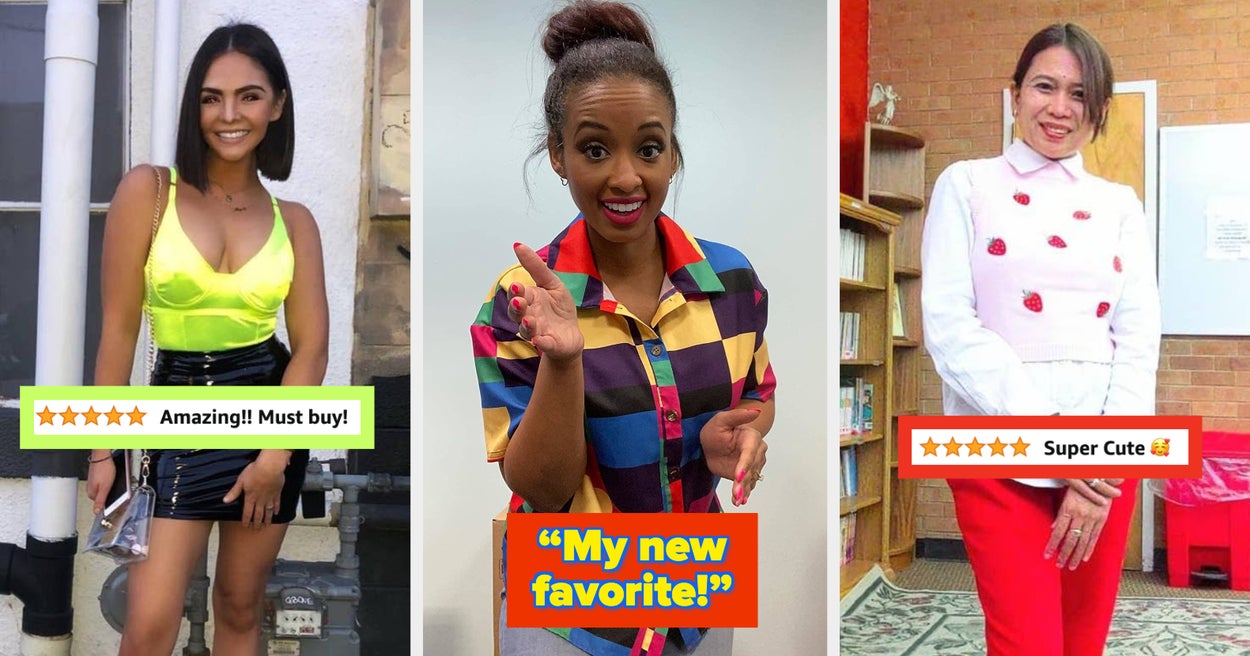






Leave a Reply