Hello Friends Today I am know 10 Basic computer tips and tricks for new computer user. In this generations Computer scope is very broad. Every people and children use computer. I am make the previous blog computer tips and tricks you see my previous blog and protect your computer and laptop from virus. Let’s go to know 10 basic computer tips and tricks for new computer user.
| #Mohammad Danish |
10 Basic Computer Tips And Tricks For New Computer User
You can follow me on Instagram to know more interested computer tips and tricks. Click this link as shown below to follow me:-
https://www.instagram.com/mohammaddanish8205/
Let’s Start 10 basic computer tips and tricks for new computer user. You can see my previous blog.
One of the worst things that can happen when you first start using computers is to have some kid sit down next to you and do everything you’re doing in half as much time, so we’ve put together 10 basic computer tips and tricks for new computer users that will improve your productivity and let you show up that kid.
We have loads of computer tips on this website and if you enjoy this article you must also see more computer tips and tricks and protect your computer from viruses. you can see my previous blog.
Computer Tips #1:- Find Text Quick With Ctrl+F
This is one of those important computer tips that you will use all the time. One of the things I find myself doing most frequently is trying to find one specific word or sentence within a much longer document or web page. Happily, if you know what you’re looking for, Windows makes it easy to find it.
In almost every application, you can type Ctrl-F (F for Find) to find a word or series of characters. Ctrl-F works in Microsoft Word and Excel, all major Web browsers, Notepad, and many other applications. Go ahead and give it a try right now in your Web browser—search for the word “shortcut” in the next section.
Computer Tips #2:- Put Programs On Your Desktop
You’ve probably already figured out that you can put documents, pictures, and other things you frequently use on your desktop, but you may not realize that you can also put your most often used programs on your desktop too. This is one of those computer tips that is often neglected.
Getting the program there is a little tricky, but it’s certainly a lot quicker than scrolling through your giant Start menu to find the program each time.
First, find the program in your Start menu, then place the mouse over the program and click the right-side mouse button once. Chose the option that says Create Shortcut On Desktop. The program icon should immediately appear on your desktop-now you can start it any time you want with a simple double-click. When you get to pro status you can re-size your desktop icons.
Computer Tips #3:- Get Help Now
Confused? Need help but don’t know who to ask? Try checking the program’s built-in manual—almost every program has one, even if you don’t see a Help menu. Just press the F1 key on the top row of your keyboard.
Note: some smaller laptops and netbooks don’t have a F1 key. On these smaller keyboards, look for a key (often the number 1 key) with F1 written in small print (usually blue). Then look for a key labeled FN (for function). Press FN plus the F1 key to get the help manual.
Computer Tips #4:- Use Keyboard Navigation
Probably the invention that made computers most accessible to the general pubic was the mouse. The mouse saves you from having to memorize a whole bunch of weird keyboard commands. But the mouse also has a downside—it’s kinda slow. (It’s also not easy to use if your hands shake.) Here is a guide to using a computer mouse.
You can give yourself a performance boost by using keyboard navigation. Look closely at the menus in a program like Microsoft Word and you’ll see many words have an underlined letter. To open the menu or activate the function with an underlined letter, press the Alt key plus that letter.
For example:- to open the File menu in Microsoft Word, press Alt-F.
After a menu is open, you can activate specific options within it by pressing just the underlined letter no Alt key is necessary. For example, to Save within the File menu, press s.
Computer Tips #5:- Right-Click For Context Options
Wouldn’t it be nice if the computer knew what you wanted to do next? Well, it kind of does. Most programs have what’s called the “context menu”, where the computer guesses what you’d want to do in each part of the program and gives you a menu to do those things.
You can access the context menu by clicking the right mouse button. Try it right now in your Web browser. Depending on which Web browser you use and where you click on this page, you might see options like “view page source” or “open link in new window”.
To get these same options without the context menu, you’d either have to do a lot of clicking through menus or you’d have to memorize keyboard shortcuts. The context menu here saves you a lot of time.
Computer Tips #6:- Pro Multi-tasking
Here is one of my favorite computer tips and probably the easiest. Do you switch programs a lot? I do. I’m often trying to read my research notes and write an article at the same time, forcing me to switch between two windows a lot.
But switching between two windows takes a long time with the mouse. You need to take one hand off the keyboard, grab the mouse, scroll over to the next window, click, and put your hand back on the keyboard. Wouldn’t it be nice if you could switch windows without taking your hand off the keyboard? You can.
To switch windows, press Alt+Tab. The windows are lined up in the order of which you last used them, so pressing Alt-Tab will take you to the last window you used. Pressing Alt-Tab-Tab (two tabs) will take you to the window you used before that.
If you master Alt+Tab, you’ll be a master multi-tasker.
Computer Tips #7:- Remove Unused Programs
Old programs can slow down your computer by wasting your computer’s limited resources. Also, many programs today install desktop icons and taskbar applets that clutter up your computer, making it difficult for you to use it effectively.
Luckily, removing most programs is easy on Windows. Go to the control panel, open the Add/Remove Programs application, click on a program you don’t use any more, and click the Remove button. The program will be removed within a few seconds—although you may need to reboot your computer for the program’s icon to disappear from your taskbar.
Computer Tips #8:- Close Windows Quick
You’ve been surfing the Internet at work, but the boss just appeared around the corner—quick, what do you do?
You can close down any program quickly by pressing Alt-F4. But Alt-F4 isn’t just great for emergency situations, it’s also useful for closing all those other little applications you use, like the calculator.
Computer Tips #9:- The Hidden Diagnostic Panel
You probably already know about the Control Panel where Windows lets you change most of its settings, but did you know that there’s also a hidden diagnostic panel that tells you what’s going on with your computer right now?
It’s only accessible to those who know the special key combination: hold down Ctrl and Alt and then quickly press and release Delete. Go ahead, try it right now. CTRL, ALT, DEL.
This task manager includes all sorts of information about what programs are running, how much computer processing they’re using, how much network traffic your computer is running. You can use the buttons to force programs to quit and perform other important operations.
The most useful thing you can do with the task manager is find programs that are using too much computer processing (CPU) and force them to quit (if you don’t need them). For example, sometimes Web browsers or the Adobe Flash player will break and try to use all of your CPU—if that’s the case, simply find the program, highlight it, and click Force Quit.
You can also restart explorer.exe when all your desktop icons and task bar disappear.
Computer Tips #10:- Never Shutdown Your Computer Again
Shutting down your computer saves power and prevents computer parts from wearing down too soon, but closing all of your programs every night just to re-open them again the next morning can become quite annoying.
The programmers at Microsoft have the same problem, so they designed a feature called “hibernate.” When you hibernate your computer, all of your programs are saved just they way they are and then your computer is shut off. When you start the computer again, all of your computer programs are restored. It has all the benefits of leaving your computer on overnight without any of the drawbacks.
There’s just one catch: hibernate doesn’t work on all computers. It works really well on most laptops, but it may not work on older desktops. If it doesn’t work, you’ll lose any unsaved changes to your documents, so the first time you try it, make sure you save everything that’s important to you.
To hibernate, open the Start menu and click the Shutdown button. On the menu that appears, choose the Hibernate option—not the shutdown option. It will take a little longer to hibernate than it does to shutdown while your computer saves everything, but when the hibernating is finished, your computer should shut down like normal.
I Hope you Like my blog and you enjoy my blog while reading my blog.
Thanks for see and Read My blog.
#Danish






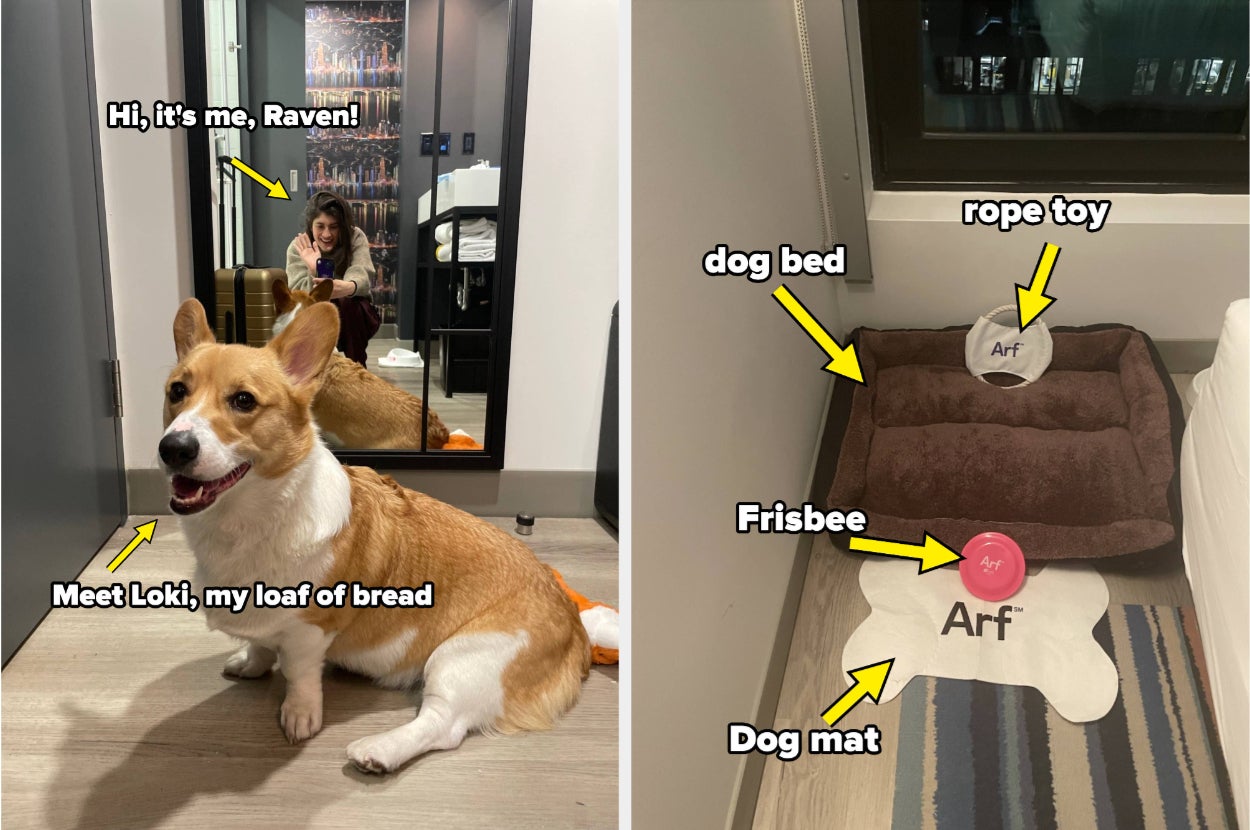





Leave a Reply