So you’ve got your Apple Watch and want to know how to use it better. You’ve come to the right place. Read on for some useful Apple Watch tips and tricks that will give you a leg up on your other Watch-wearing friends.
1) Use the Watch As An Alarm Clock
It’s surprisingly easy to check notifications or send messages on the Watch when it’s resting on your bedside table. But you don’t want to get caught browsing Instagram at 4 AM and accidentally turn on Do Not Disturb mode, which might stop an important text from going through.
That being said, if you’re a person who wants their phone in another room at night because of constant buzzing, it’s best to turn off both the iPhone and Apple Watch.
2) Switch Watch Faces for Different Occasions
There are seven default watch faces available for your Apple Watch, each with its own unique look and feel. You can also download Apple-designed or third-party apps that give you access to even more options in the form of customizable watch faces.
There are even some apps like Watch Faces for Me that let you build your own watch face based on the colors and data metrics you select.
3) Create Shortcuts to Certain Features
The Digital Crown is a versatile tool for interacting with your Apple Watch, but it’s especially useful when you’re opening an app one-handed or in a rush. To activate it, simply twist the Crown in either direction until you feel haptic feedback (a slight vibration) and see an app icon pop up on your watch screen. From there, scroll to the app you want to open; then press down on the Digital Crown once more to launch it.
4) Enable Theater Mode When Sleeping
Theater Mode is Apple’s way of turning off all the things that might light up your Apple Watch screen in public. It’ll kill the watch face, disable raise-to-wake, and keep glances from appearing on your wrist. Most importantly though, Theater Mode will also turn off notifications so you won’t feel tempted to check them again.
5) Control the Sound on Your iPhone from Your Watch
The Apple Watch can not only control music playback on your phone, but you can also use it as a remote to raise or lower the volume. Just swipe up from the bottom of your watch display and tap on the circular icon that appears next to Now Playing. This will pull up your watch’s volume slider, which you can use with a simple tap or swipe to change the sound.
Warning: It may take a second for the volume to actually adjust on your phone. So if you just raise the volume on your watch and nothing happens, don’t panic. Everything will eventually sync up.
6) Take Screenshots of Your Watch
It’s possible to snap screenshots of your Apple Watch display, and it’s incredibly simple. To do so, just press the Digital Crown and the side button simultaneously. This captures a full-color screenshot that you can then view or share from your iPhone’s camera roll. Keep in mind: The watch won’t take a photo if it detects that you’re using it during a workout.
7) Pair Multiple Apple Watches with Your iPhone
It’s possible to pair your Apple Watch to multiple iPhones running iOS 8.2 or later. So if you’re sharing an iPhone with someone else in your household, there’s no need to unpair it from one device and pair it with the other. Instead, just add your Apple Watch to your iCloud account by going to Settings -> General -> About -> Name -> iCloud on your iPhone. Then go to My Watch -> Info and tap “Add This iPhone” under Automatic Watches.
8) Turn Off Glances
Glances are small applications that allow you to quickly view info from other third-party apps on your Apple Watch. To toggle them off, just open the list of glances by pressing the Digital Crown. Then swipe up on a glance and tap “Turn Off.” If it’s an app you don’t use often, you should probably just delete it from your watch altogether.
9) Use Digital Touch
Apple’s answer to a lack of buttons on the Apple Watch is a complicated system called “Force Touch,” which detects how hard you’re pressing down on the screen and triggers different functions accordingly. There are currently eight different gestures that can be executed with Force Touch, including a firm press on the watch face to begin a new timer and a hard press when viewing an email message in Mail.
10) Improve Siri’s Voice Recognition
In addition to recognizing taps, Digital Touch also plays a role in Apple Watch’s voice recognition for things like sending messages or starting phone calls. For example, you can specify that a message should go to a specific person by saying things like “Tell John I’ll be five minutes late.” Instead of Siri mishearing this as “Steve” — which happened several times during my tests — it interpreted the message correctly. This works because you can tap on the person’s name in your message, which adds it to Siri’s voice recognition dictionary.
11) Start An Activity Workout on One Device, Continue it on Another
You can pair multiple Apple Watches to your iPhone so you don’t have to constantly switch them out. Once they’re paired, your watch will automatically sync your activities and heart rate data with the Activity app once you start a workout using one Apple Watch. If you want to continue that workout on another Apple Watch, just open the Activity app and press “Add a Device.” It should automatically sync up if you’re wearing both watches and they’re nearby.
Warning: Your phone and watch must be synced up to iCloud for this feature to work. Luckily, if you own an iPhone 5s or later all of your devices should be synced up by default.
12) Take Advantage of the Nightstand Mode
The Apple Watch’s nightstand mode is activated when it’s laying on its side while connected to a charger. It lets you quickly see the time and your alarm settings without having to lift your arm or open your eyes. You can turn it on by going to My Watch -> General -> Activate on Wrist Raise.
13) Get More Watch Faces
Apple offers nine different watch faces for the Apple Watch, but you can only use one at a time. If you want to customize your watch face to show something other than what’s there by default, go back to the home screen by pressing the Digital Crown, then press firmly on the screen. This will bring up a context menu with an option to customize your watch face.
Also Read: How to Fix “Update Apple ID Settings” Issue on iPad and iPhone?
14) Turn Off Notifications
The Apple Watch lets you set quiet hours so you only get notified when it’s important. You can also disable notifications by swiping down from the top of the watch face, but you can’t customize which apps are allowed to notify you during these hours.
15) Install Apple Watch Apps on Your iPhone
Even though the Apple Watch has its own app store, all of the third-party Apple Watch apps must be installed on your iPhone first. This is because they’re actually just little bits of code that get run by your phone and displayed on your watch. For those apps, you can download them from the App Store as usual and sync them over to your Apple Watch by opening the Apple Watch app and going to My Watch -> iPhone apps.
16) Add Words to Siri’s Vocabulary
If Siri mishears you too often, open up the Settings app on your Apple Watch and go to General -> Siri. You’ll find a list of words that Siri has a hard time understanding, with a button next to each one that lets you teach it the correct pronunciation. This should make recognition more accurate in the future.
17) Stop it from Responding When You Raise Your Wrist
By default, the Apple Watch is set to wake up when you raise your wrist. This is useful for sending quick messages or taking a peek at your watch face, but it can be annoying if you keep raising your arm while talking to someone else. You can turn this feature off by going to My Watch -> General -> Activate on Wrist Raise.
18) Stop the Car with Your Watch
If you’re in a car that doesn’t have CarPlay, you can still get notifications, messages, and control your music right from your wrist. If you go into the Settings app on your Apple Watch by pressing the Digital Crown until you feel a little jolt, you’ll find an option to change what happens when you press the two buttons on the side of your watch at the same time. By default, you’ll go back one level in whatever menu you’re in, but if you select “Emergency SOS,” holding both buttons will call 911 and send your GPS location to them.
19) Keep using Google Maps for Directions
If you want to use Google Maps instead of Apple Maps for directions, just open the Google app on your iPhone and search for a location. Then go to My Watch -> Maps and find the location in Apple’s list of saved places, which will send it over to your watch automatically.
20) Get Rid of the Recommendations
By default, your Apple Watch surfaces personalized notifications and apps based on what it thinks you want to use. If you’re finding this feature annoying, just go to My Watch -> Start Over and choose “Reset Recommendations” at the bottom of the screen. You can still find those things by looking through the different lists, but they won’t be pushed to the top of your list anymore.
21) Customize the App Launcher
The app launcher on your home screen is always available, but you can bring up a list of your favorite apps by pressing the Digital Crown until you feel a distinct vibration. Your most recently used apps are at the top, followed by all of your other apps in alphabetical order.
22) Take An Animated Photo
If your Apple Watch has an LTE connection and your iPhone doesn’t, you can snap a picture with the former and send it to the latter. Just go into the camera app on your watch, line up a shot, press firmly on the screen, then wait for it to transfer over to your phone.
23) Record Videos without Your iPhone
Just like the above trick, you can also record video on your Apple Watch without your phone nearby. Just go into the camera app, line up a shot, press firmly on the screen to start recording (even if you don’t feel it vibrate), and press firmly again to stop. The resulting video will be saved right onto your watch.
24) Use Your Apple Watch As A Flashlight
If you need to see something in the dark, just open up Control Center on your watch by swiping from the bottom of the screen and pressing firmly on the button that looks like a moon. Your wrist will light up with a wide beam for a few seconds before going back to sleep.
25) Make Siri Talk
If you need Siri to speak up, just hold down on the Digital Crown until you feel two vibrations. Now she’ll say anything that comes up in text or voice form. You can also use this trick to turn her off again (just tap twice).
26) Get Rid of the Passcode Lock
Apple implores you to set up a passcode on your watch, but if you never want to use it (or don’t like the idea of having one in general), just head into My Watch -> Passcode and turn off “Lock.” You will still be able to get to your Apple Watch’s data by entering in your iPhone’s passcode.
27) Adjust How Long it Takes to Go to Sleep
By default, Apple Watch’s screen will turn off after 10 seconds. That’s really annoying if you’re reading something that takes longer than ten seconds (like this article). Open up the Settings app on your watch by pressing the Digital Crown until you feel a little jolt, then find “Adjust Tap-to-Wake” and tap on it. Make sure the “On” slider is green, then change the timing to however many seconds you want it to take for your watch’s display to turn off.
Also Check: iPhone is Not Sending or Receiving iMessages – What You Can Do?
28) Customize Who Calls You
If someone calls you but your phone is out of sight, just swipe up to reject the call and instantly send them a canned text message, or turn your watch’s volume up so you can ignore it. You can also turn off phone calls entirely by going to My Watch -> Sounds & Haptics, then unchecking “Phone.”
29) Reject All Calls with One Button
If someone calls you while your Apple Watch is on your wrist, you can quickly send them to voicemail by pressing firmly on the screen. You’ll get a message that says “Swipe up to reject,” so swipe up and tap “Reply with Message.” Now just enter in whatever text you want to send (like, “Can’t talk right now”) and voilà—they’ll think you’re a real badass.
30) Use Digital Touch with Friends Who Don’t Own An Apple Watch
If someone whose phone is compatible with Apple’s software uses iMessage to text you, they can send you sketches, taps, and even their heartbeat from their wrist. Just make sure the person who contacted you has your number saved in their phone, and they should be able to use the messaging app to send you messages that correspond with these three “special” effects.
31) Quiet Down Your Wrist
If you’re in a busy environment or just don’t want to hear any noise coming from your watch, you can turn off Digital Crown haptics by opening up the Settings app, tap Sounds & Haptics, and unchecking “Digital Crown.”
32) Customize Your Watch Face
You can change the color of your Apple Watch’s face by opening up the Watch app on your iPhone (not on your watch), selecting Photos (on the left), then choosing a photo that you like. Now tap Edit in the bottom right corner and change its color by tapping on a new hue. At the bottom of this menu, you can select which watch face to assign the photo’s colors to—pick between Mickey Mouse, Modern, Chronograph, Color, and Utility.
33) Customize Your App Layout
Just like Apple allows you to customize your home screen on the iPhone by moving around the apps, you can also do that on your watch. Just open up the Watch app on your phone and select “Edit.” Now let go of your screen to get a brief glimpse of how each face looks with different apps. Drag any app to wherever you want it to be, then press firmly on your watch’s screen to “lock” it there.
34) Customize Your Alerts
Apple doesn’t allow you to add or remove apps from the dock on your Apple Watch, but you can tweak which notifications you get from each app by going to My Watch -> Notifications. Here’s an example of how I keep my phone from making me go bonkers when my friends text me:
Apple allows you to customize which app notifications make noise and appear on your lock screen on the Apple Watch. Just go to My Watch -> Notifications, then select each app one by one to tweak its settings.
35) Customize How Long it Takes for Your Apps to Open
If there’s an app that opens up almost immediately when you press it, but there’s another that takes a few seconds to load up, you can change the duration for each individual app. To do this, open up the Watch app on your iPhone and go to General -> Wake Screen -> Open to choose how long it should take each app to start up after you press its icon.
36) Customize Your Watch’s Sound
You can change the tone that your Apple Watch uses with incoming notifications by opening up the Watch app on your iPhone (not on your screen), then tapping Sounds & Haptics. If you’re looking for an even more comprehensive guide to tweaking what kind of noise each alert makes, check out this post.
Conclusion
The Apple Watch is a wonderful device that brings both style and functionality to your wrist. It may seem overwhelming at first, but after reading this article you should have a better understanding of what it can do and how to navigate through its many features. If you’re still unsure of where to start, I recommend using some of these tips and tricks as a jumping off point for your future endeavors.
Source link




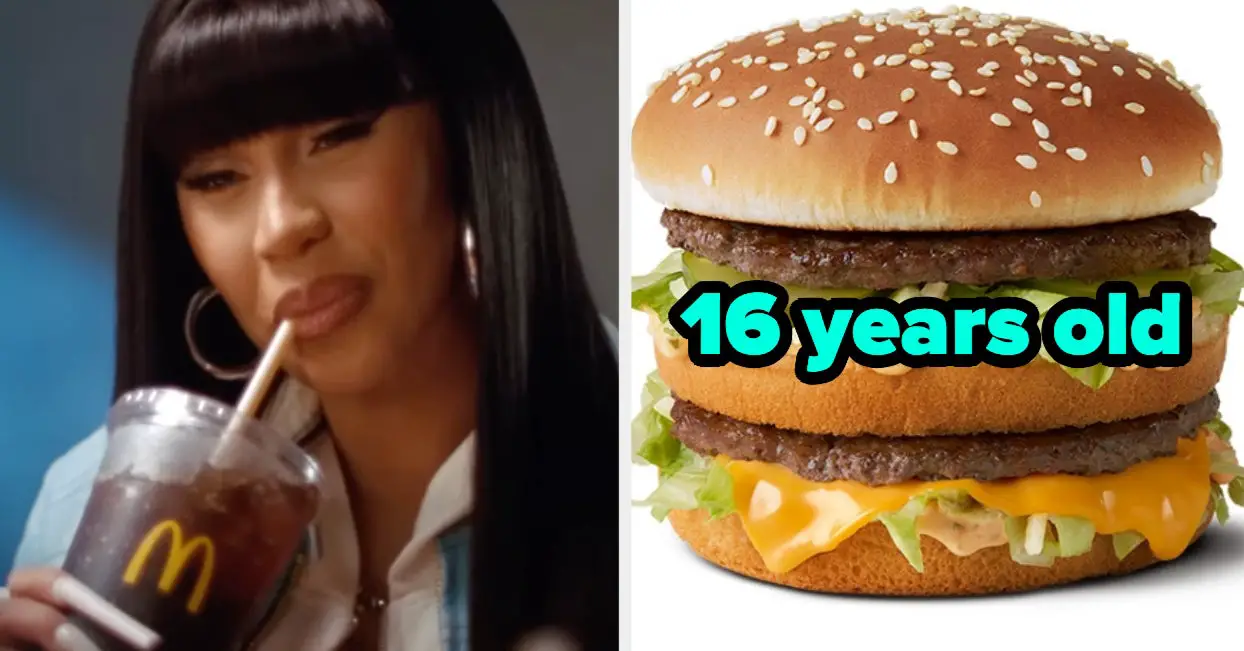






Leave a Reply