After you finish installing Windows 10, there are many key steps you should take to ensure a seamless and customized experience. These 10 things to do after installing Windows 10 will help you optimize performance, enhance security, and personalize your system to your needs.
From setting up and installing updates to customizing the New Start Menu and installing antivirus software, these essential steps will make the most out of your Windows 10 experience.
Step 1: Install Updates
The first thing to do after installing Windows 10 is to check and install updates. Windows 10 is constantly being updated with new features, security patches, and bug fixes and more. To check for updates you need to navigate to Settings > Update & Security > Windows Update.
Make sure to install all available updates to keep your system more secure and up-to-date.

The Start Menu is the gateway to your Windows 10 experience, and you can customize as you need it to suit your needs.
To do this, right-click on the Start Menu and select “Personalize.” Here, you can change the color, background image, and tile layout to make the Start Menu look and feel the way you want.
Step 3: Install Antivirus Software

Windows 10 comes with a lot of built-in security features, but it’s still important to install a reputable antivirus program to protect your system from malware and other threats.
There are many free and paid antivirus options available, so choose one that best fits your needs and budget.
Step 4: Set Up Cortana

Cortana is a virtual assistant that can help you find information, set reminders, and perform other tasks.
To set up Cortana, click the search box in the taskbar and follow the instructions. Once you have set up Cortana, you can use voice commands to perform tasks and access information, making your Windows 10 experience more efficient and convenient.
Step 5: Install Drivers

Windows 10 will automatically install drivers for many devices, but you may need to install additional drivers for some hardware, such as printers or video cards.
To check if there are any driver updates available, go to Settings > Update & Security > Windows Update > Check for updates.
Step 6: Configure Privacy Settings

Windows 10 collects a lot of data by default, but you can adjust these settings to protect your privacy.
Go to Settings > Privacy to see a list of all the privacy settings and choose the ones that best suit your needs. It is important to understand how your data is being used and to take steps to protect your privacy.
Step 7: Install Your Favorite Apps

Windows 10 has a Windows Store where you can download a variety of apps, such as Office, Skype, and Spotify.
To access the Windows Store, click the Start button and search for “Windows Store.” You can also download apps from other sources, such as the websites of individual app developers.
Step 8: Backup Your Data

It’s important to regularly backup your data to protect against data loss or corruption. You can use the built-in Backup and Restore feature or a third-party backup solution to do this.
Make sure to regularly backup important files, such as photos, documents, and music, to ensure that they are safe and secure.
Step 9: Optimize Performance

To optimize the performance of your Windows 10 system, you can adjust the power settings, clear temporary files, and run disk cleanup.
To access these tools, go to Settings > System > Storage. By optimizing performance, you can keep your system running smoothly and efficiently.
Step 10: Customize the Desktop

Windows 10’s desktop provides a lot of customization options, including background images, themes, and screen savers.
To customize your desktop, right-click on the desktop and select “Personalize.”
Conclusion
In conclusion, these 10 essential steps to take after installing Windows 10 will help you get the most out of your Windows 10 experience.
Whether it’s customizing the Start Menu, installing antivirus software, or backing up your data, each step is important to ensure that your system is secure, efficient, and personalized to your needs.
So, make sure to follow these steps and enjoy the full potential of Windows 10.

Master Advanced Image / Photo Editing with Our Adobe Photoshop Course!
1.5 Hrs of course contents, 7 Modules, and 26+ lessons. Learn from industry experts. Perfect for Beginners.
Source link

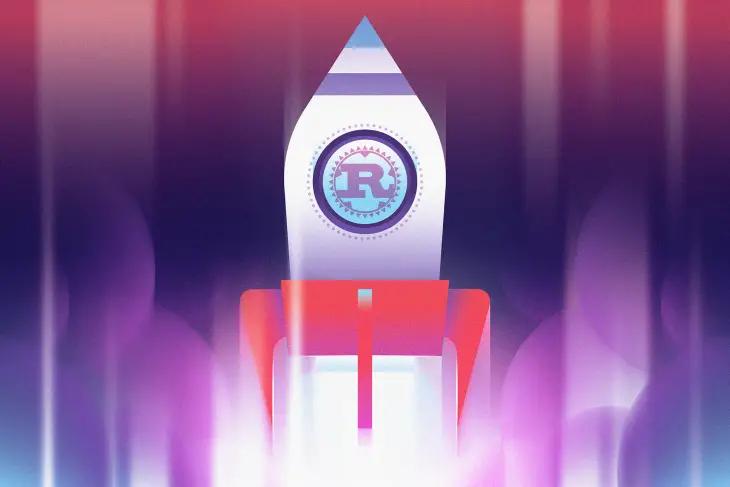


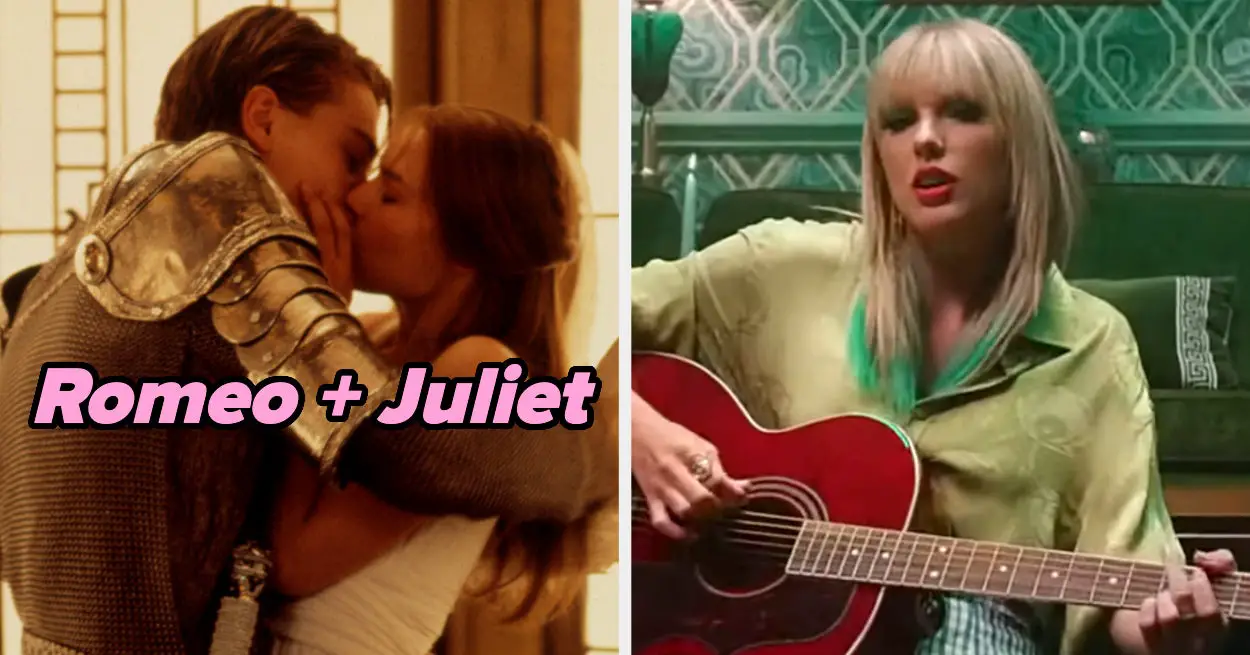
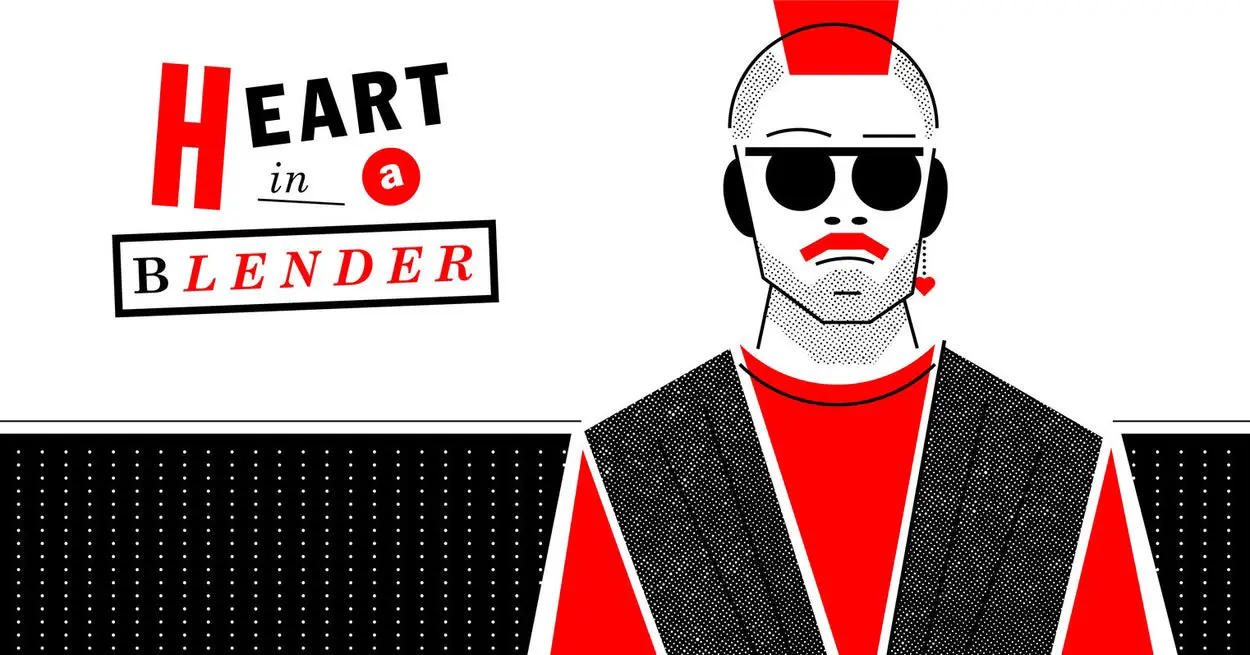
Leave a Reply