In this tutorial, we’ll guide you through the process of generating AI images using Stable Diffusion.
Stable Diffusion is a powerful tool for generating high-quality images using deep learning models. It’s based on the idea of simulating a diffusion process, where an initial noisy image is gradually refined until it converges to a coherent and visually appealing result.
Before we dive into the tutorial, let’s go over some prerequisites.
Prerequisites
To follow this tutorial, you’ll need:
- A computer with a modern GPU (NVIDIA or AMD) and an internet connection.
- Basic knowledge of Python programming.
- Familiarity with deep learning concepts, such as neural networks and gradient descent.
Now, let’s get started!
Step 1: Setting up the Environment
First, we need to set up our Python environment. We’ll be using Python 3.7 or later and some popular libraries, such as PyTorch and torchvision. To install these libraries, you can use the following command:
pip install torch torchvision
Next, we’ll need to clone the Stable Diffusion repository from GitHub. Open a terminal or command prompt and run:
git clone https://github.com/yourusername/Stable Diffusion.git
cd Stable Diffusion
Now we’re ready to start working with Stable Diffusion.
Step 2: Preparing the Data
To train a Stable Diffusion model, we need a dataset of images. For this tutorial, we’ll use the CIFAR-10 dataset, which contains 60,000 32×32 color images in 10 classes. You can download the dataset using the following command:
python download_cifar10.py
This script will download the CIFAR-10 dataset and save it in the data folder.
Step 3: Configuring the Model
Before training the model, configure its architecture and hyperparameters. Open the config.py file in your favorite text editor and modify the following settings:
model_type = "resnet"
num_blocks = 5
num_channels = 64 Number of channels in the first layer
batch_size = 64
num_epochs = 200
learning_rate = 1e-3
These settings define a simple ResNet model with 5 residual blocks per layer and 64 channels in the first layer. You can experiment with different architectures and hyperparameters to see how they affect the performance of the model.
Let’s have another look at the common configuration options and what they mean:
-
Image Size. The size of the generated image can be controlled using the
--sizeflag followed by the desired dimensions. (For example,--size 512 512for a 512×512 image.) -
Number of Steps. The number of diffusion steps affects the quality of the generated image. More steps result in a higher-quality image but take longer to generate. Use the
--num-stepsflag followed by the desired number of steps. (For example,--num-steps 1000.) -
Seed. The seed value determines the random noise image used as the starting point for the diffusion process. Changing the seed will result in a different output image. Use the
--seedflag followed by a number. (For example,--seed 42.) -
Prompt. The prompt is a text input that guides the AI in generating the image. Use the
--promptflag followed by the desired text. (For example,--prompt "sunset over the ocean".) -
Temperature. The temperature controls the randomness of the generated image. Higher values result in more random and diverse images, while lower values produce more conservative and focused results. Use the
--temperatureflag followed by a number between 0 and 1. (For example,--temperature 0.8.) -
Model. Stable Diffusion supports different AI models that can be used to generate images. Each model has its own characteristics and may produce different results. Use the
--modelflag followed by the desired model name. (For example,--model vqgan_imagenet_f16_16384.)
Step 4: Training the Model
Now we’re ready to train our Stable Diffusion model. To start the training process, run the following command:
python train.py
This script will load the CIFAR-10 dataset, create the model, and train it using the specified settings. The training process may take several hours, depending on your GPU and the complexity of the model.
During training, the script will periodically save the model’s weights to the checkpoints folder. You can use these checkpoints to resume training or generate images with the trained model.
Step 5: Generating Images
Once the model is trained, we can use it to generate new images. To do this, we’ll use the generate.py script. First, open the script in your text editor and modify the following settings:
checkpoint_path = "checkpoints/epoch_200.pth"
num_samples = 100
num_steps = 1000
noise_schedule = "linear"
These settings tell the script to load the trained model’s weights from the epoch_200.pth checkpoint and generate 100 images using 1000 diffusion steps and a linear noise schedule.
Now, run the script with the following command:
python generate.py
The script will generate the images and save them in the generated folder. You can view the images using any image viewer or by opening the index.html file in your web browser.
Fine Tuning Stable Diffusion Output
To achieve the best results, you’ll need to experiment with different settings and options. Try adjusting the image size, number of steps, seed, prompt, temperature, and model to see how they affect the generated image. You can also combine multiple prompts or use more specific prompts to guide the AI in generating the desired image.
Conclusion
Congratulations! You’ve successfully trained a Stable Diffusion model and used it to generate AI images. This tutorial provided a step-by-step guide to help you understand the process and get started with AI image generation using the Stable Diffusion method.
As a world expert on AI image generation, I hope this tutorial has been non-intimidating and friendly for newcomers and beginners. Feel free to experiment with different model architectures, hyperparameters, and datasets to further improve your understanding and skills in AI image generation.
Remember, practice makes perfect, and the more you work with these techniques, the more comfortable you’ll become. Good luck, and happy generating!



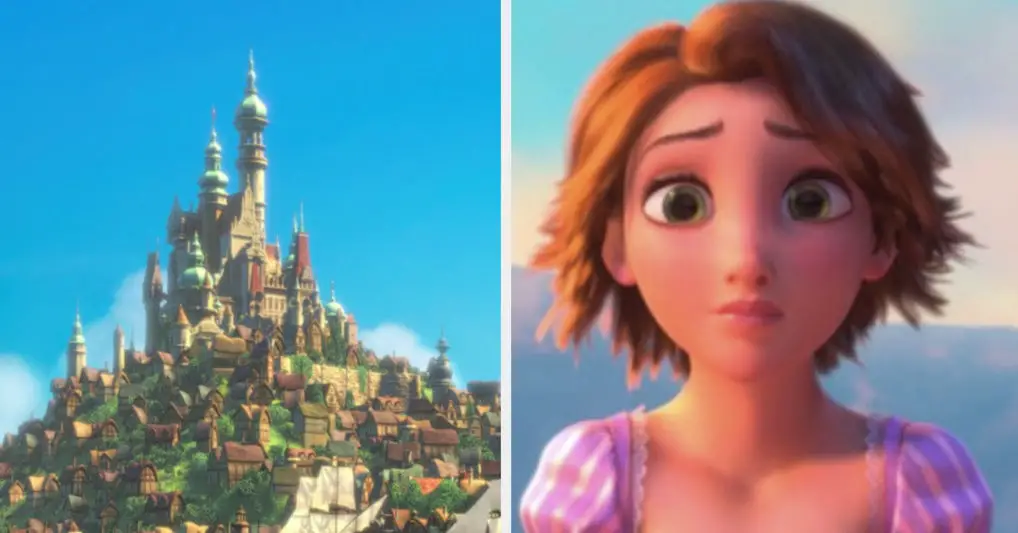



Leave a Reply