Welcome to our step-by-step tutorial on How to Add Custom JavaScript to WordPress Without a Plugin.
In this guide, we’ll walk you through the process of incorporating your own JavaScript code into your WordPress theme, allowing you to customize and enhance your website’s functionality.
By following this tutorial, you’ll have full control over your JavaScript implementation while keeping your site lightweight and efficient.
Let’s get started!
Why Add Custom JavaScript to WordPress?
Before we dive into the tutorial, let’s quickly explore why you might want to add custom JavaScript to your WordPress site.
Custom JavaScript can be incredibly useful for:
- Adding interactive elements: You can create dynamic menus, sliders, image galleries, and more.
- Tracking user behavior: With JavaScript, you can implement analytics tools or create custom tracking scripts.
- Enhancing forms and validation: Validate user inputs, create custom form fields, or add conditional logic.
- Integrating third-party services: Incorporate APIs, social media widgets, or other external services seamlessly.
Now that we understand the benefits, let’s proceed with the step-by-step process.
Step 1: Create a Child Theme
To ensure the safety and maintainability of your changes, we strongly recommend creating a child theme.
This way, you can make customizations without modifying the original theme files.
Follow these steps:
- Access your WordPress installation via FTP or file manager.
- Navigate to the
wp-content/themes/directory. - Create a new folder for your child theme. For example, “my-theme-child”.
- Inside the child theme folder, create a file named
style.css. - Open
style.cssand add the following code:/* Theme Name: My Theme Child Template: my-theme */
- Make sure to replace “My Theme Child” with your desired child theme name and “my-theme” with the name of your parent theme.
- Save the changes and compress the child theme folder into a zip file.
Now, we’re ready to install and activate the child theme.
- In your WordPress admin panel, go to “Appearance” -> “Themes.”
- Click on “Add New” and then select “Upload Theme.”
- Choose the zip file you created for the child theme and click “Install Now.”
- Once installed, activate the child theme.
With the child theme in place, we can proceed to add our custom JavaScript code.
Step 2: Prepare Your JavaScript File
- Create a new JavaScript file for your custom code. You can use any text editor, such as Notepad++ or Sublime Text.
- Save the file with a descriptive name, like “custom-script.js”.
Step 3: Add Your JavaScript to the Child Theme
- Connect to your WordPress installation using FTP or file manager.
- Navigate to the child theme directory (
wp-content/themes/my-theme-child). - Upload the JavaScript file (
custom-script.js) to the child theme directory.
Step 4: Enqueue Your JavaScript File
To ensure that your custom JavaScript file is properly loaded and executed, we need to enqueue it within the child theme’s functions.php file.
Follow these steps:
- Access your WordPress installation via FTP or file manager.
- Navigate to the child theme directory (
wp-content/themes/my-theme-child). - Locate and open the
functions.phpfile in a text editor.
Add the following code snippet to the functions.php file:
function my_theme_enqueue_scripts() {
wp_enqueue_script( 'custom-script', get_stylesheet_directory_uri() . '/custom-script.js', array(), '1.0', true );
}
add_action( 'wp_enqueue_scripts', 'my_theme_enqueue_scripts' );
Save the changes to the functions.php file.
Step 5: Verify and Test
Congratulations! You have successfully added custom JavaScript to your WordPress site without a plugin.
Now, let’s verify if everything is working as expected:
- Open your website in a browser.
- Right-click on the page, select “Inspect” or “Inspect Element” to open the browser’s Developer Tools.
- Navigate to the “Console” tab.
- If there are no errors shown in the console, your custom JavaScript is loaded successfully.
Final Note
In this tutorial, we’ve walked through the process of adding custom JavaScript to your WordPress site without using a plugin.
By creating a child theme, preparing your JavaScript file, enqueuing the script, and testing it, you can effortlessly incorporate custom JavaScript code into your WordPress theme.
Now that you have the power to enhance your website’s functionality, you can create engaging and interactive experiences for your visitors.
Remember to keep your custom JavaScript code organized and regularly update it to match your evolving needs.
Enjoy the endless possibilities of custom JavaScript in WordPress! If you have any questions or need further assistance, feel free to leave a comment below.
Source link

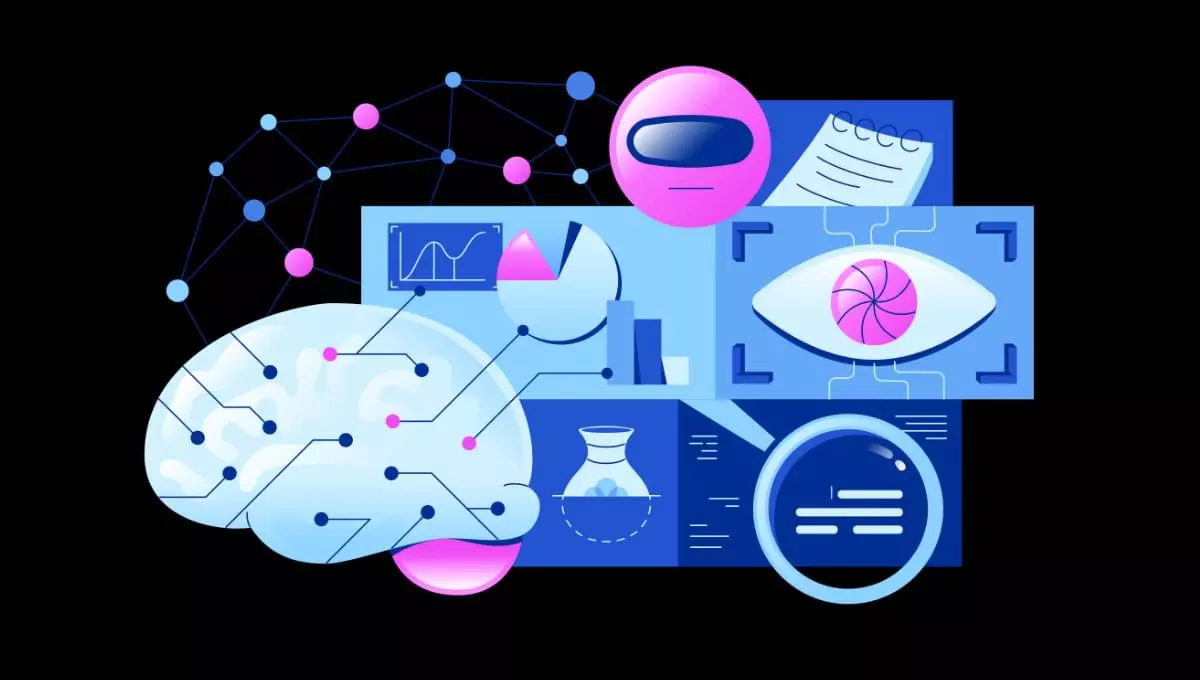
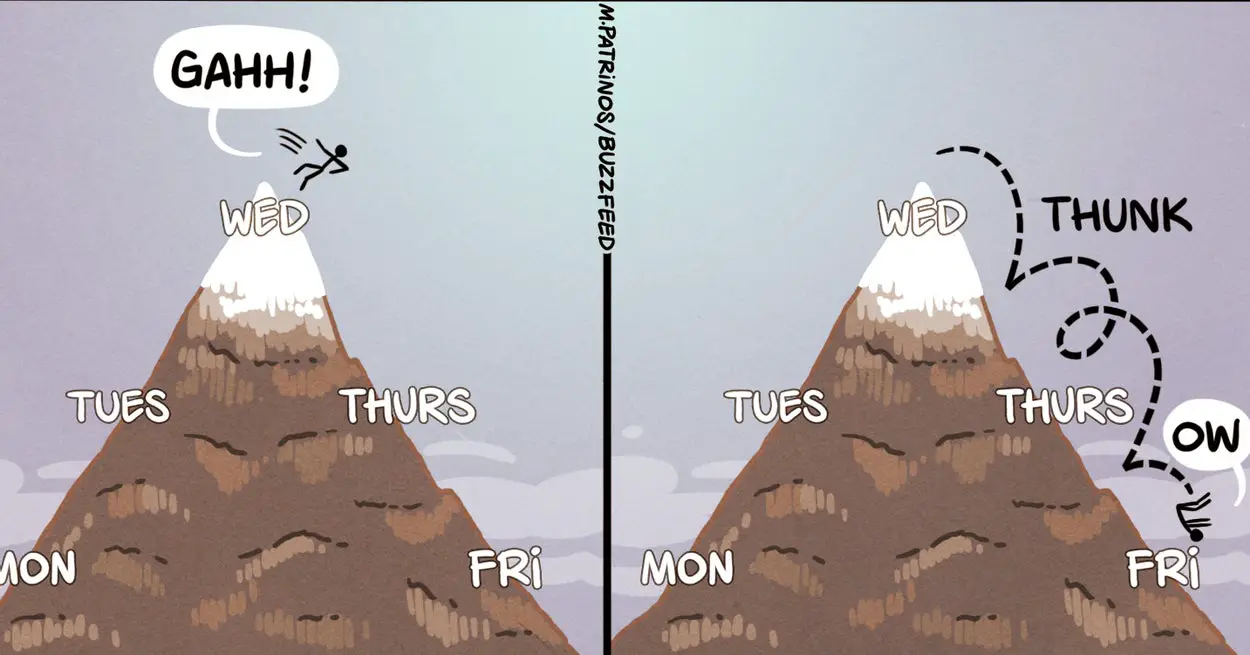


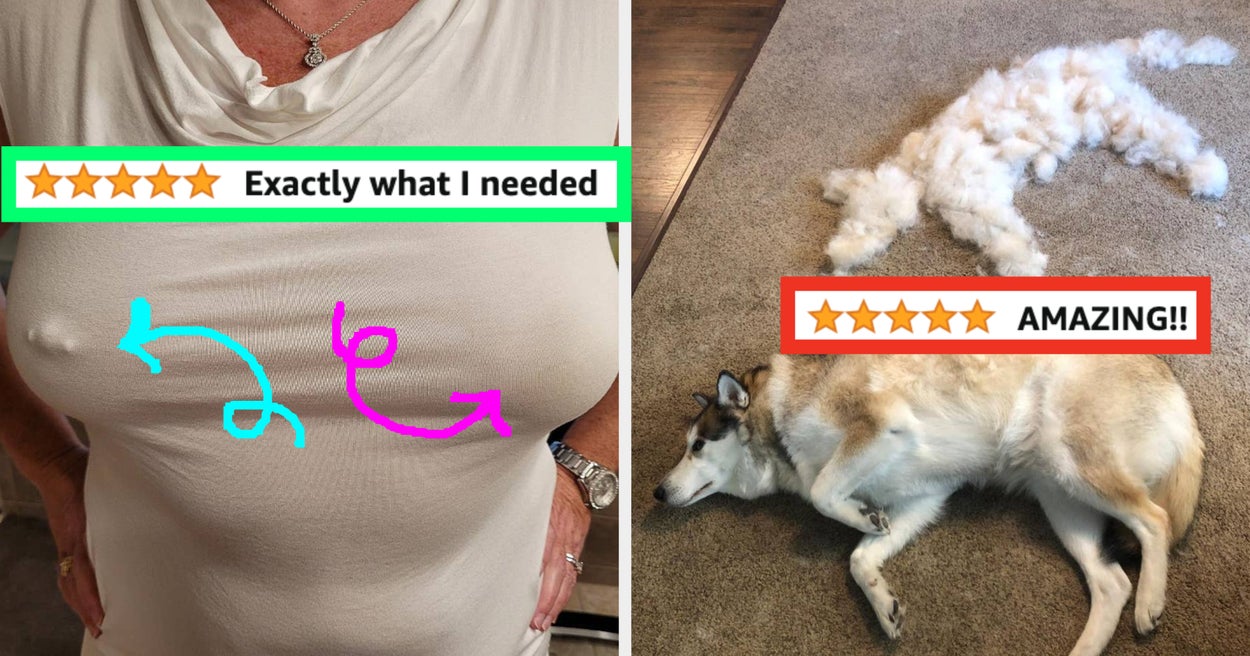
Leave a Reply