A core aspect of a great web experience is dynamic functionality. Dynamic functionality includes user actions that change websites and applications’ behavior, appearance, or content. Some examples include changing a button’s background color on hover, adding a border to an input field on focus, switching between light and dark mode, and changing the color of a nav link when active. These subtle micro-interactions significantly improve the UX of the products we build. In this article, we will learn how to add dynamic styles and class names to elements in Vue.js. Let’s get started.
Jump ahead:
Getting started with styling Vue.js applications
A basic knowledge of Vue.js and CSS is required to follow along with this article. It’s important to note that this is not a beginner article on how to style Vue.js applications. Instead, this article focuses on how to add dynamic styles to Vue applications. Now, when it comes to styling Vue.js components, different options exist; let’s explore them.
Applying global styles
This method is helpful in scenarios where we want to apply the same styles across all the components of our application. One example is when we want all <p> elements to have the same style. To achieve this, we can attach the styles to the <style> tag in the root component, the App.vue file. Alternatively, we can also achieve this by importing a global style sheet into the entry point for our application, the main.js file.
Styling with inline CSS
While using inline styles is generally frowned upon, it is also a styling method we can explore. It involves applying the styles we want directly to the style attribute of HTML elements.
Array syntax styling
The array syntax involves defining distinct styles, like border-style and text-style objects. These objects are then passed into an array, which we dynamically bind to the target element via Vue’s :style binding. This is an excellent method to use in cases where we want to group styles into different categories.
Object syntax styling
This method is similar to inline CSS styling. However, with this method, the styles are wrapped in an object. Also, instead of using the HTML style attribute, object syntax uses the :style binding. To learn more about the different ways to style Vue.js applications, check out our guide to styling a Vue.js application using CSS.
The importance of dynamic styles
Dynamic styling involves creating styles that change based on user input and actions. Dynamic styles are important because they give users useful visual cues that help them understand how the state of their application has changed. A common example of dynamic styling is seen in form fields. When a user clicks a form field, the border or outline of the file changes, making it easier for the user to detect which input is in focus. Another example is form submission errors. When a user submits a form with errors, the affected inputs usually have a red border applied to them, and the error message is also displayed in red.
This dynamic style makes it easier for the user to spot where the error is and make the necessary correction. It would be frustrating to use applications if their styles were not dynamic and if the styles did not change in response to users’ actions. Dynamic styles are important because they greatly improve the usability of applications.
Applying dynamic classes to a form
The first demo will cover how to apply dynamic classes to form. When a user submits the form, an error message will appear. The message will have a red color applied to it, and the input field with the error will have a red border. The GIF below shows the dynamic styles we will create:
Let’s start with creating the validation logic for the form:
<script type="text/javascript">
export default {
data() {
return {
errors: {},
username: null,
subject: null,
};
},
methods: {
validateForm(e) {
this.errors = {};
//check if username is empty
if (!this.username) {
this.errors.username = "Username is required";
}
//check if subject is empty
if (!this.subject) {
this.errors.subject = "Subject is required";
}
e.preventDefault();
},
},
};
</script>
We begin setting up the validation logic by defining three states: errors, username, and subject. The errors is an object that will hold any input field errors while username and subject will hold the values of the inputs.
Next, we create a validateForm method, which checks the form for any errors when the user submits. The method checks if any of the fields are empty, and if they are, it populates the errors state with the appropriate error message. Now, let’s define the HTML structure for the form and pass in the logic we created:
<template>
<div class="container">
<form @submit="validateForm">
<div class="formRow">
<label>Username</label>
<input
:class="errors.username && 'input-error'"
type="text"
name="username"
v-model="username"
/>
<span v-if="errors.username" :class="errors.username && 'error'">{{
errors.username
}}</span>
</div>
<div class="formRow">
<label >Subject</label>
<input
:class="errors.subject && 'input-error'"
type="text"
name="subject"
v-model="subject"
/>
<span v-if="errors.subject" :class="errors.subject && 'error'">{{
errors.subject
}}</span>
</div>
<div class="formRow">
<button>Submit</button>
</div>
</form>
</div>
</template>
Here, we pass validateForm to the form’s submit handler. There are two input fields, username and subject, and two dynamic styles. The first style is attached to the input-error class, giving the input fields a red border if they have errors. The second style is attached to the error class, giving the error message a red color.
When any fields have errors, we dynamically attach the input-error class to them. We also conditionally display the error message for the respective fields and dynamically apply the error class to the message. Here are the CSS classes we used to style the form dynamically:
.input-error {
border-color: #e63946;
}
.error {
color: #e63946;
font-size: 1rem;
margin-top: 0.3rem;
}
Employing dynamic styles to tabs
The next demo is one where the styles of tab components will change when someone clicks any of the tabs. The GIF below shows the desired effect we want to create:
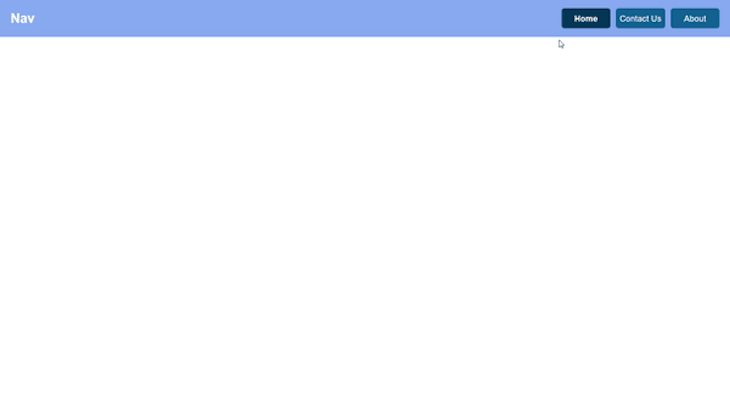
Let’s see how to implement this in code:
<script>
export default {
data() {
return {
isHomeActive: true,
isContactUsActive: false,
isAboutActive: false,
};
},
methods: {
selectTab(tab) {
this.isHomeActive = false;
this.isContactUsActive = false;
this.isAboutActive = false;
switch (tab) {
case "Home":
this.isHomeActive = true;
break;
case "Contact Us":
this.isContactUsActive = true;
break;
case "About":
this.isAboutActive = true;
break;
default:
break;
}
},
},
};
</script>
<template>
<main>
<body id="app-body">
<section class="nav-bar">
<h1 class="title">Nav</h1>
<ul class="tabs-list">
<li
@click="selectTab('Home')"
:class="isHomeActive ? 'active tab-item' : 'tab-item'"
>
Home
</li>
<li
@click="selectTab('Contact Us')"
:class="isContactUsActive ? 'active tab-item' : 'tab-item'"
>
Contact Us
</li>
<li
@click="selectTab('About')"
:class="isAboutActive ? 'active tab-item' : 'tab-item'"
>
About
</li>
</ul>
</section>
</body>
</main>
</template>
Let’s break down the code above. The isHomeActive, isContactUsActive, and isAboutActive variables will track which tab is active and which isn’t. The selectTab(tab) method is responsible for updating the state of the tabs when we click any of them. We passed the selectTab method to the click event of the different tabs.
Lastly, we dynamically style the tabs if any of them are active. When a tab is active, we apply the active class to it. Otherwise, we apply the tab-item class. Here’s the corresponding CSS for the styles:
.active {
font-weight: 600;
background-color: rgb(1, 54, 89);
}
.tab-item {
display: flex;
justify-content: center;
align-items: center;
width: 31%;
color: white;
background-color: rgb(11, 93, 148);
border-radius: 6px;
}
Adding dynamic themes to a Vue.js application
Adding dynamic themes to applications is a common trend in websites and web applications. Let’s see how to add dark mode in this demo. We’ll use the useDark and useToggle composition utilities from VueUse to set it up:
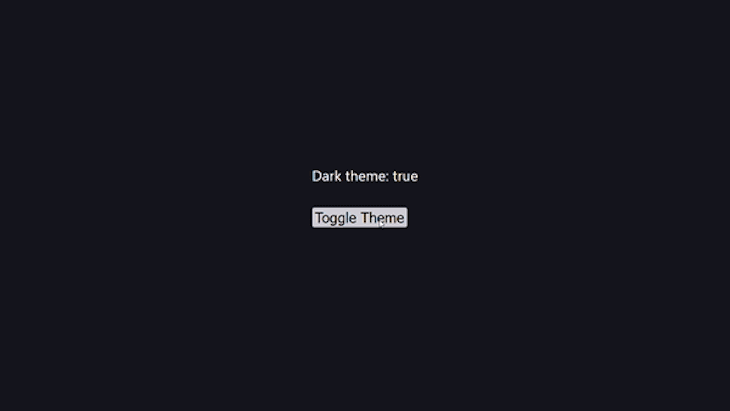
Let’s see how this works in code:
<script setup>
import { useDark, useToggle } from "@vueuse/core";
const isDark = useDark();
const toggleDark = useToggle(isDark);
</script>
<template>
<div>
<p>Dark theme: {{ isDark }}</p>
<button @click="toggleDark()">Toggle Color Mode</button>
</div>
</template>
<style>
.dark {
background: #16171d;
color: #fff;
}
</style>
Here, we started by importing useDark and useToggle from vueuse/core. useDark is a reactive dark mode Hook that stores our chosen preference in local storage while useToogle is a Boolean switcher. We used useDark to create a dark mode state and useToggle to toggle the theme. After that, we passed the toggleDark() function to the button’s click event handler.
Notice that we don’t explicitly apply the
darkclass to the component, yet it works. This is becauseuseDarkautomatically applies it for us.
Applying dynamic classes to a button
For the last demo, we will create a button and update its styles based on the state of some checkboxes. The GIF below shows what we will build:
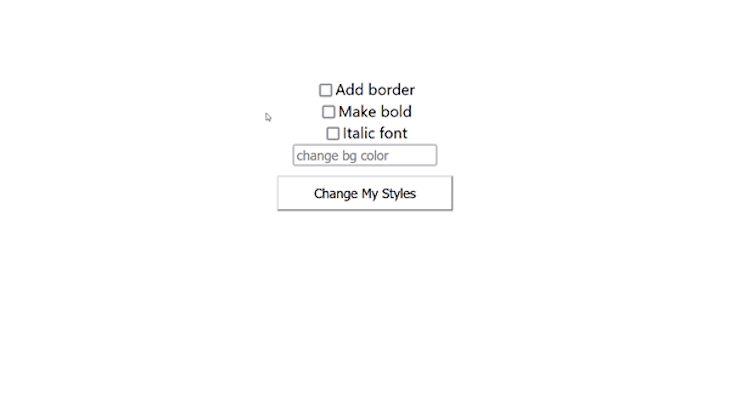
Let’s set up the variables for the different styles:
<script>
export default {
name: "App",
data() {
return {
showBorder: false,
boldFont: false,
italicFont: false,
bgColor: "",
};
},
};
</script>
Here, we set up some variable styles. The showBorder variable toggles the button’s border. The boldFont variable toggles the button’s boldness. The italicFont variable toggles the button’s font. Lastly, the bgColor variable changes the button’s background color. With the style variables ready, let’s work on the HTML structure and add the dynamic classes:
<template>
<div id="app">
<!-- border input -->
<div>
<input
type="checkbox"
id="showBorder"
name="showBorder"
v-model="showBorder"
/>
<label for="showBorder">Add border</label><br />
</div>
<!-- bold input -->
<div>
<input type="checkbox" id="boldFont" name="boldFont" v-model="boldFont" />
<label for="boldFont">Make bold</label><br />
</div>
<!-- italic input -->
<div>
<input
type="checkbox"
id="italicFont"
name="italicFont"
v-model="italicFont"
/>
<label for="italicFont">Italic font</label><br />
</div>
<!-- background color input -->
<div>
<input type="text" v-model="bgColor" placeholder="change bg color" />
</div>
<!-- button -->
<button
:class="[
'btn-bg',
showBorder ? 'btn-border' : '',
italicFont ? 'btn-italic' : '',
boldFont ? 'btn-bold' : '',
]"
>
Change My Styles
</button>
</div>
</template>
Here, we used the style variables we created earlier to set up v-models for the input fields. This means that the value of the variables will be updated based on the value of the inputs. Next, we conditionally applied the btn-border, btn-italic, and btn-bold classes to the button based on the value of their respective variables. Lastly, we applied the btn-bg class to the button. While its value is dynamic and will come from the text input‘s value, it is not a conditional class like the others.
Here’s the corresponding CSS for the styles:
<style>
.btn-border {
border: 2px solid blue;
}
.btn-italic {
font-style: italic;
}
.btn-bold {
font-weight: bold;
}
.btn-bg {
background-color: v-bind("bgColor");
}
</style>
Conclusion
In this article, we’ve explored how to dynamically style Vue.js applications to help us create unique user experiences. Editing the appearance and behavior of our applications goes a long way toward improving the usability of our applications.
Experience your Vue apps exactly how a user does
Debugging Vue.js applications can be difficult, especially when there are dozens, if not hundreds of mutations during a user session. If you’re interested in monitoring and tracking Vue mutations for all of your users in production, try LogRocket.  https://logrocket.com/signup/
https://logrocket.com/signup/
LogRocket is like a DVR for web and mobile apps, recording literally everything that happens in your Vue apps including network requests, JavaScript errors, performance problems, and much more. Instead of guessing why problems happen, you can aggregate and report on what state your application was in when an issue occurred.
The LogRocket Vuex plugin logs Vuex mutations to the LogRocket console, giving you context around what led to an error, and what state the application was in when an issue occurred.
Modernize how you debug your Vue apps – Start monitoring for free.
Source link

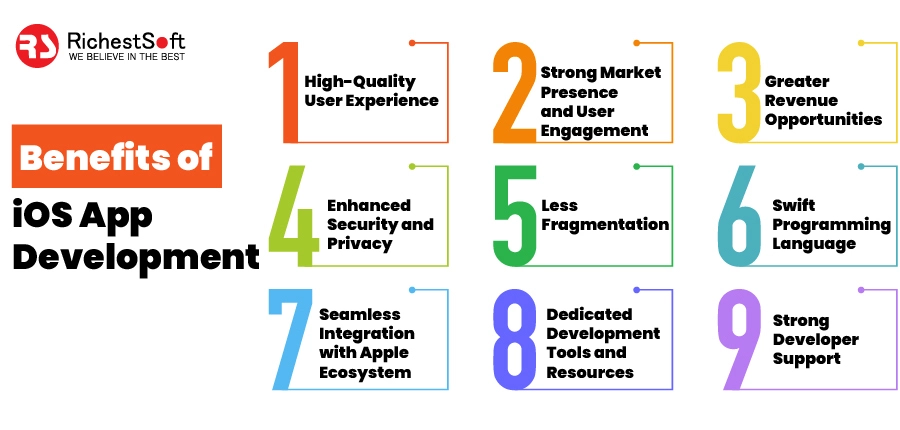

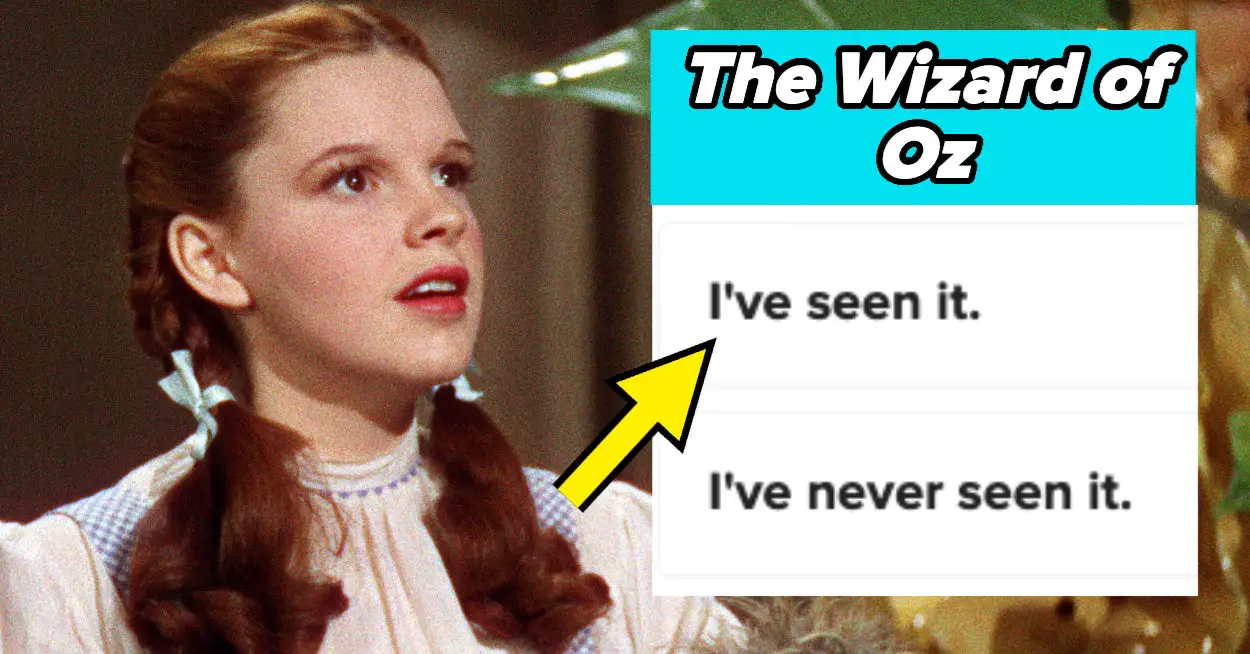


Leave a Reply