There are many situations that can make you think to find the MAC address of a device, for example you want to configure your router or your firewall to assign you a fixed IP address or you want to increase security on your network.
Before we continue, let’s see what a MAC address is in the computing world? A MAC address (Media Access Control Address) is a unique identifier assigned to each NIC (Network Interface Controller) such as the Wi-Fi, Bluetooth and Ethernet card that identifies devices. The MAC address identifier is made up of six groups of characters, the first three groups of characters identifying the manufacturer and the second group identifying the device at the manufacturer.
How to find a MAC Address in Windows 10 using command prompt
Go to the Windows 10 search bar, type cmd, and then click Command Prompt in the search result. Or
Simultaneously press the Windows key and R key to open run, type cmd, and then press Enter.
In the Command Prompt window, type the command below and then press Enter.
ipconfig/allNote: If you have multiple network cards on your computer, you will see a MAC address for each card. The value next to the physical address is the MAC address of your network card.
How to find MAC address on Windows 10 using settings app
To find the MAC address of your network card with the Settings app, click Start, then select Settings.
In the Windows 10 Settings window, click Network & Internet. Or
On your Windows 10 computer, simultaneously press the Windows key + i to access the Settings app. Or
In the taskbar, right-click on the network card, then select Open Network and Internet Settings.
On the left side, select the card whose MAC address you want to know, like Wi-Fi, Ethernet.
Click on the connection, then scroll down to find the physical address (MAC)
How to get MAC address in Microsoft Windows using Network Connections
Right click on Start, then click on Run. Or
Simultaneously press the Windows key and the R key to open RUN.
In the Run window, type ncpa.cpl, and then click OK.
Right-click on the network adapter whose MAC address you want to get, and choose Status.
In the Status window, click Details to view the physical address of your network adapter.
How to get MAC address in Windows 10 using PowerShell and Getmac
Right click on Start, then choose Windows PowerShell. Or
Go to the Windows 10 search bar, type PowerShell, and then click Windows PowerShell. Or
Simultaneously press the Windows key and the R key to open Run, type PowerShell, and then press Enter or click OK.
In the Windows PowerShell window, type the command below and then press Enter.
GetmacHow to find MAC address in Windows 10 using PowerShell and WMI
To find a MAC address using PowerShell and Windows Management Instrumentation (WMI), you must first open PowerShell.
Go to the Windows 10 search bar, type PowerShell, and then click Windows PowerShell in the search result.
Type the command below in your Windows PowerShell window and then press Enter.
Get-WmiObject win32_networkadapterconfiguration | select macaddress, descriptionHow to find MAC Address in PS5 (PlayStation 5)
Turn on the PlayStation 5
Go to the gear icon to access settings.
In the settings window, select Network.
Choose Connection Status, then select View Connection Status to display your PS5 MAC address.
What To Read Next
If you like the content of this post or if it has been useful to you, please consider sharing it on your social media and follow me on Facebook and Twitter for more exclusive content.
Source link


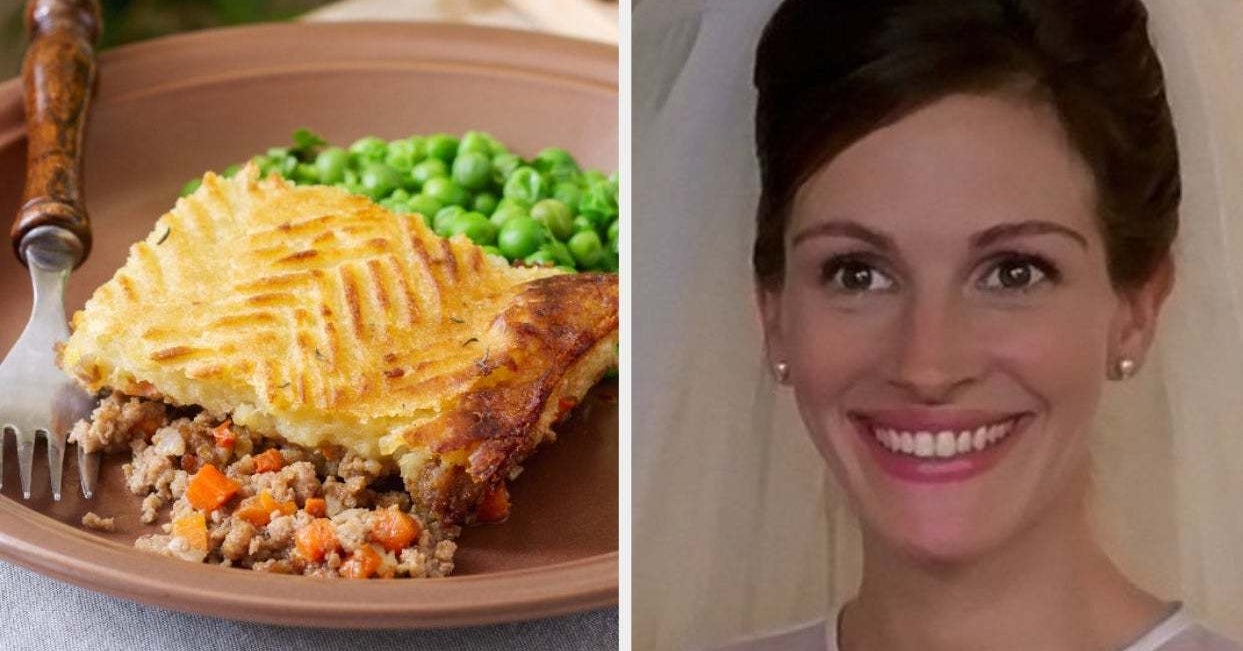

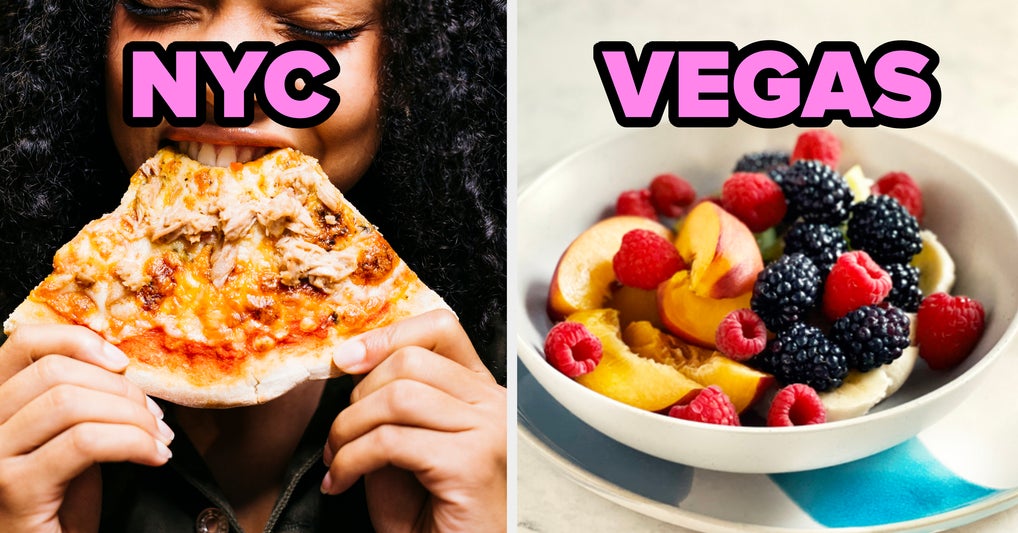





Leave a Reply