Screen recording is a useful feature that allows you to capture your computer screen activity. It is particularly helpful when you want to create tutorials, record gameplay, or capture a video call. If you own an Asus laptop and want to know how to screen record, this article will guide you through the process.
While Asus laptops come with built-in screen recording tools, these apps may not be sufficient for everyone. Therefore, it’s worth exploring alternative options and evaluating the benefits and costs of each approach. The choice of recording method may vary depending on individual preferences and priorities.
This article provides a comprehensive guide on how to screen record on Asus laptop. Our review of the available recording methods is unbiased and includes practical details that can be useful for users. Whether you’re a beginner or an experienced user, this article can serve as a valuable resource for learning more about screen recording on Asus laptops.
Method 1. Using Gemoo Recorder
If you want more advanced screen recording features, you can use third-party software. Gemoo Recorder is the perfect solution for recording your screen on an ASUS laptop.
Screen recording has become an essential tool for professionals and students alike, and with the increasing use of ASUS laptops, the need for efficient screen recording software has become more important than ever. Gemoo Recorder is a powerful screen recording tool that offers multiple record modes to suit your needs.
- With Gemoo Recorder, you can choose to record “Screen & Camera”, “Camera Only”, “Screen Only” and “Audio Only”. This flexibility allows you to record exactly what you need, whether you’re creating video tutorials, marketing your business to online customers, or capturing your gaming achievements.
- One of the standout features of Gemoo Recorder is the ability to enhance your webcam recordings with a variety of filters and virtual backgrounds. This allows you to present yourself in the best possible light, and hide your real location if necessary.
- Another useful feature of Gemoo Recorder is the ability to insert shapes, text, memes, or other notes during recording. This is particularly useful for tutorials or presentations, where you may need to highlight specific points or provide additional context.
- Gemoo Recorder also allows you to add funny GIFs to your recordings, adding a touch of humor to your content.
- Finally, Gemoo Recorder allows you to upload all your recorded videos to the cloud, ensuring that they are 100% safe and secure. This means you can access your recordings from anywhere, at any time, without having to worry about losing them.
Please follow the detailed steps below to record screen on Asus laptop with Gemoo Recorder:
Step 1. Please free download Gemoo Recorder and enter your account and password to log in Gemoo Recorder.
Sign in for Gemoo
Step 2. Gemoo Recorder has 4 recording options. Select the one you want to use, then press the Start Recording button.
Hit the “Start Recording” button
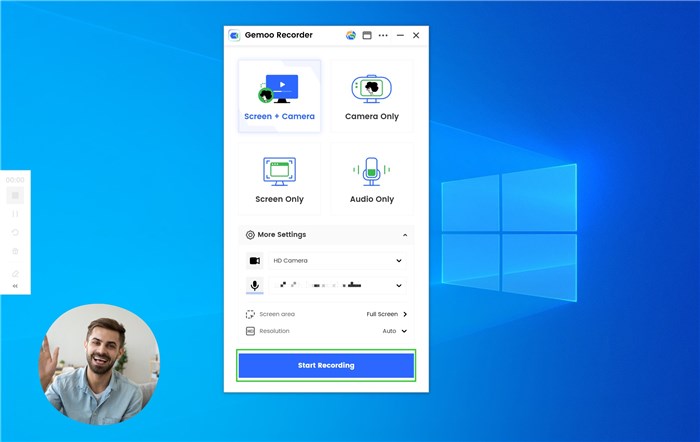
Step 3. To control the recording, use the panel on the left of the screen.
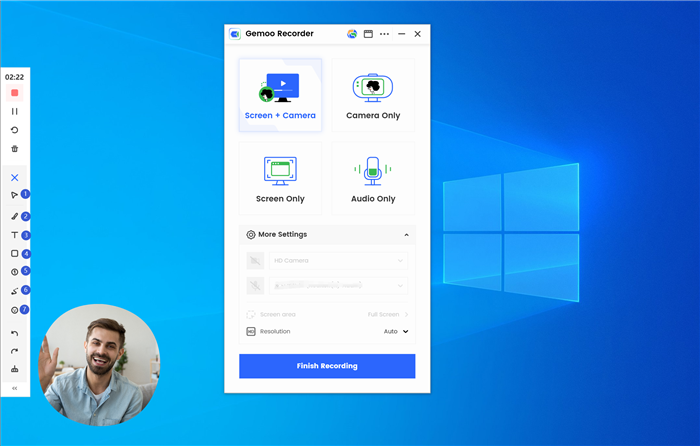
Annotate the Recording Screen
Method 2. Using the Built-in Game Bar
Asus laptops come with a built-in Game Bar that allows you to record your screen. Game Bar is a built-in feature in Windows 10 that allows you to record your screen while playing games or using any other application. It is a simple and easy-to-use tool that can be accessed by pressing the Windows key + G on your keyboard.
Here’s how you can use Game Bar to screen record on your Asus laptop:
Step 1: Open the application you want to record
Before you start recording, make sure that the application you want to record is open and running on your Asus laptop. This could be a game, a video, or any other application that you want to capture.
Step 2: Open Game Bar
To open Game Bar, press the Windows key + G on your keyboard. This will bring up the Game Bar overlay on your screen.
Step 3: Start recording
To start recording, click on the “Record” button in the Game Bar overlay. You can also use the keyboard shortcut Windows key + Alt + R to start and stop recording.
Step 4: Stop recording
To stop recording, click on the “Stop” button in the Game Bar overlay. You can also use the keyboard shortcut Windows key + Alt + R to stop recording.
Step 5: Save your recording
Once you have stopped recording, your video will be saved automatically to your Videos folder. You can also access your recordings by opening the Game Bar overlay and clicking on the “Show all captures” button.
FAQs on How to Screen Record on Asus Laptop
Q1: Does Asus have a built-in screen recorder?
A: Yes, Asus laptops come with a built-in screen recorder called GameVisual. However, it is primarily designed for recording gameplay and may not be suitable for other types of screen recording.
Q2: How do I access GameVisual on my Asus laptop?
A: To access GameVisual, press the “Fn” key and the “F9” key simultaneously. This will open the GameVisual menu, where you can select the screen recording option.
Q3: Can I use third-party screen recording software on my Asus laptop?
A: Yes, you can use third-party screen recording software on your Asus laptop. Some popular options include Gemoo Recorder, OBS Studio, Camtasia, and Bandicam.
Conclusion
Screen recording is a useful feature that can help you create tutorials, record gameplay, or capture a video call. If you own an Asus laptop, you can use the built-in Game Bar or third-party software to record your screen. Whether you’re a gamer, a content creator, or a professional, screen recording can help you enhance your productivity and creativity.
Source link

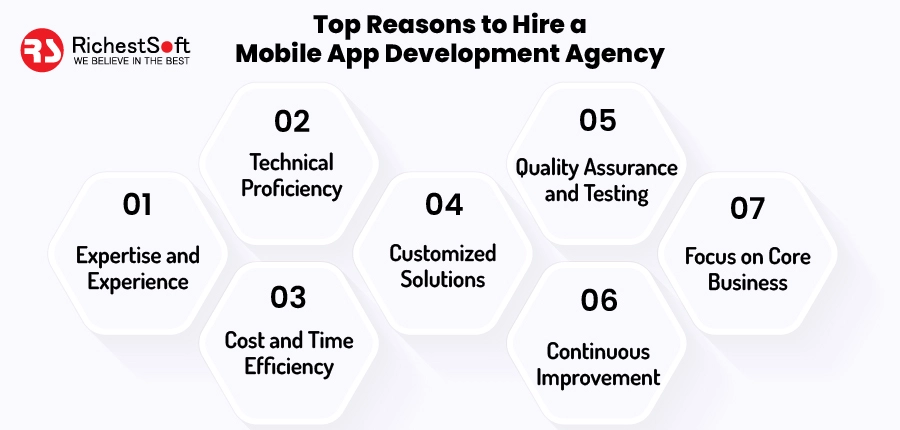
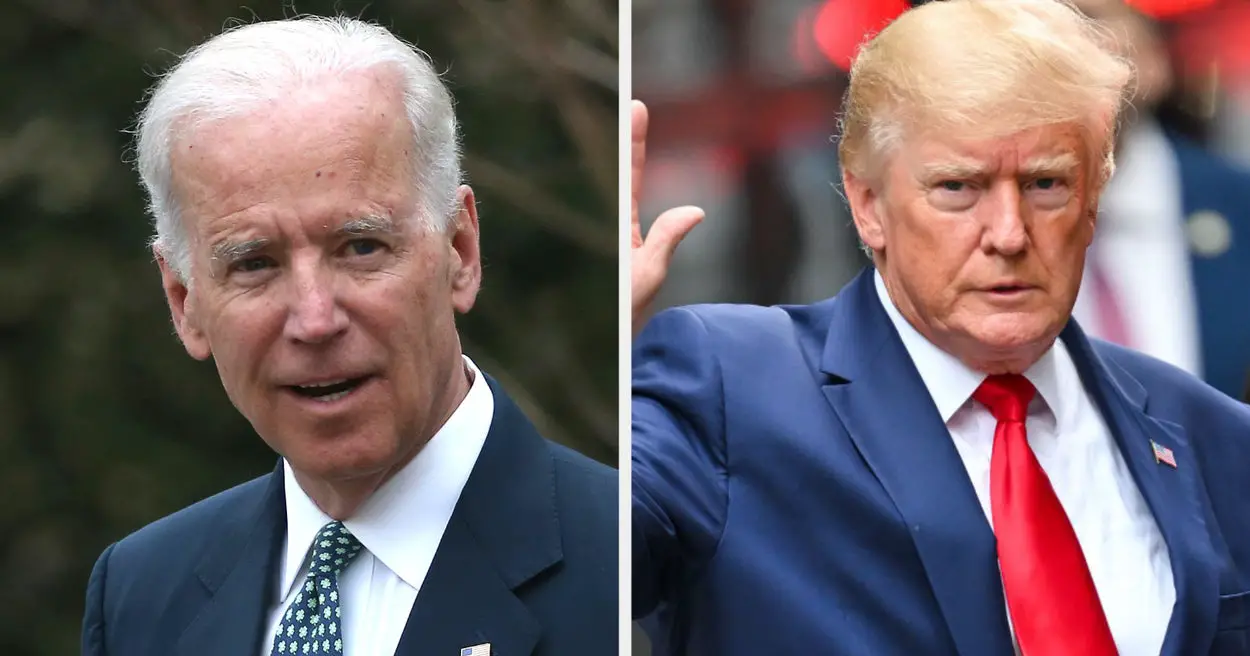
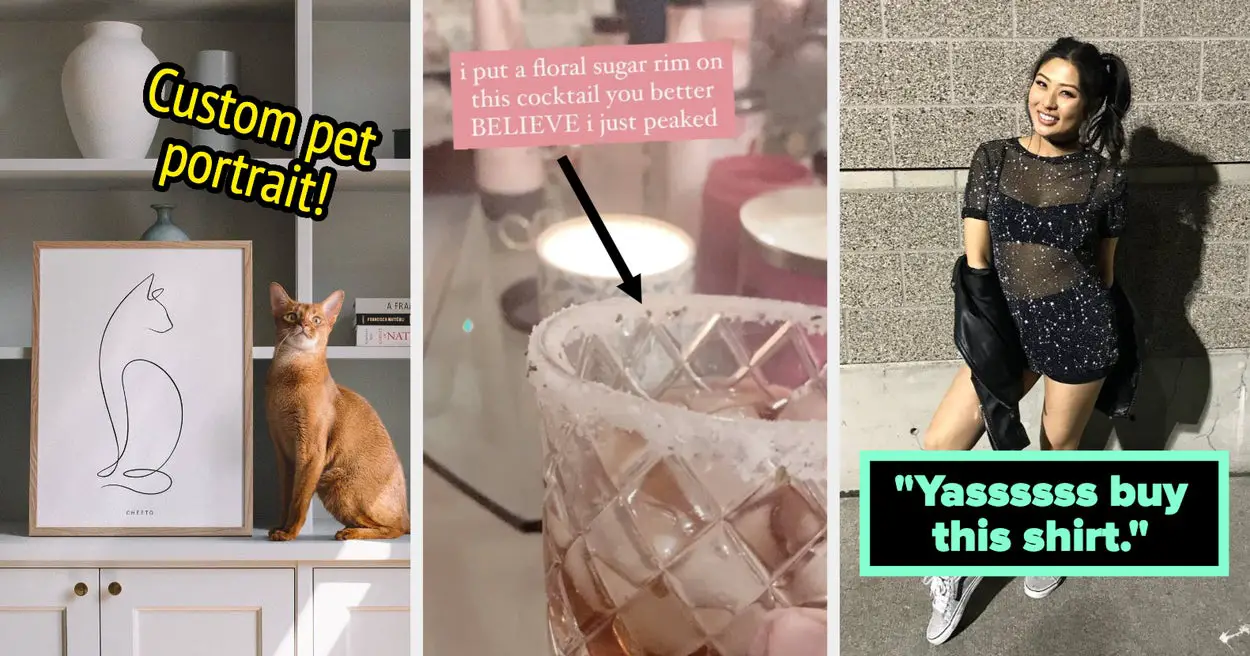
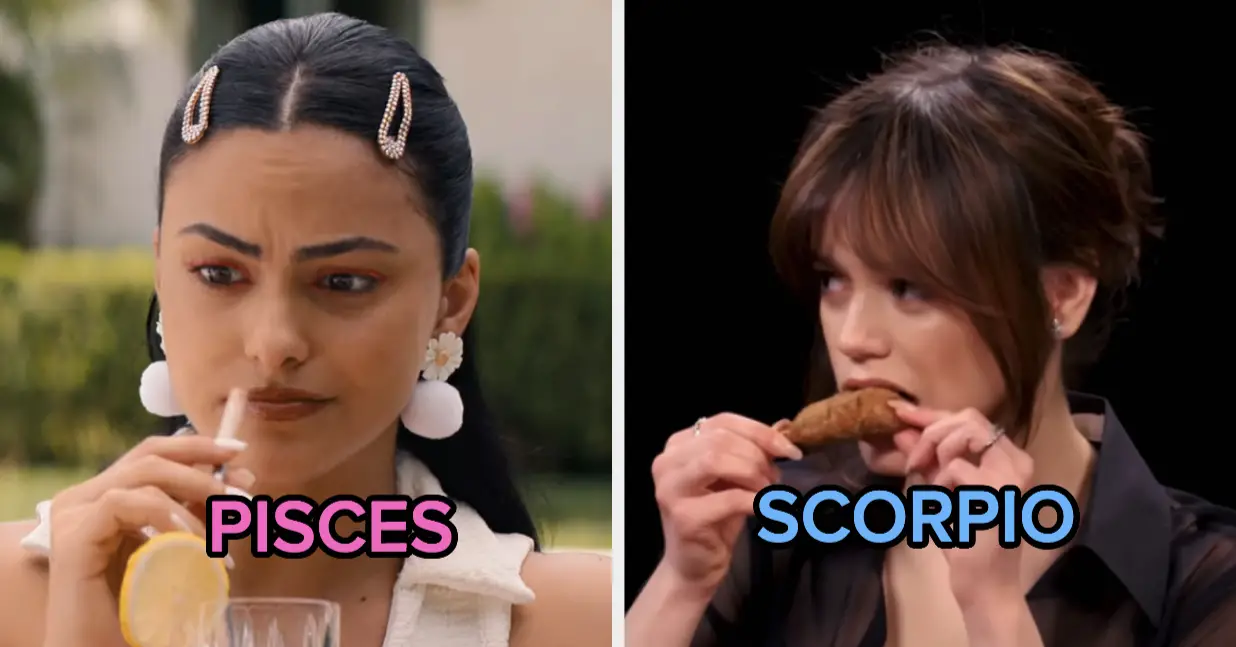
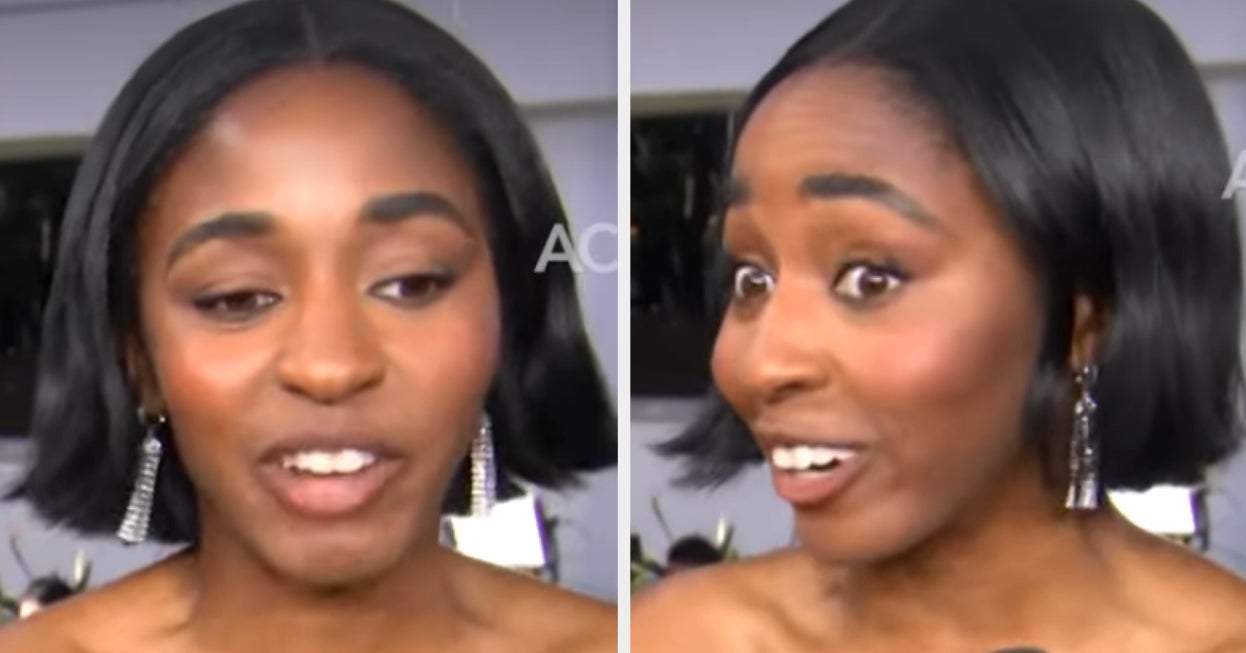
Leave a Reply