I love watching movies, and am pretty sure you love it too. In this article you will learn how to set up a Home Media Server for Free, without any paid applications or subscriptions.
Let me brief what am I talking about. You see, I have these Movies and TV Series downloaded in my PC. Now what I want is to watch those videos on my Android TV.
Pretty simple right? As regular users, I used to copy videos in thumb drives or portable Hard Disks, and then plug them in my TV to watch it with my family. That was until I forgot my thumb drive at home one day, and had used my Android phone as a storage device to back up some of my projects.
I realized, that I needed a solution for this. So I came up with this crazy idea on setting up a Home Media Server for movies and stuff. But surprisingly, there are 1000s of article on how to do that.
Most of them required some kind of premium software or application, and other required more like client and server based stuff. All of them were quite confusing.
So, here’s the simplest and easiest way how you can set up a Home Media Server without any of the premium software. Make sure you go through everything step by step to make it work.
Important Note: Don’t just click away every setting you see, make sure to read the setting and what they do before you change and settings. Wrong settings can lead to system vulnerability, exposing your sensitive files or damage your PC. So make sure to read every setting before you change them. I recommend a setup a dedicated PC for sharing media files, this ensures your data is safe and you will have a separate PC as a media server.
Things Required
- Windows 10 PC
- Android TV, or Android Phone
- VLC Media Player on Android TV or Phone
- Wi-Fi LAN
That’s it, that’s all you need. Windows 10 PC is what we all have at home. If you own a smart TV, I am pretty sure it came with VLC Media Player. I know many people use different apps for media entertainment, but trust me. VLC is the best I recommend.
Okay, so let’s get started.
Step 1: Set up Sharing in Control Panel
That’s right. It’s time to jump into your PC and go to the control panel, or search settings in search bar and open settings panel and choose Network & Internet. You will see something like this.

Step 2: Changing Sharing options
Great now that you have opened the Network and Sharing option window, you should be able to see you basic network information. On the right sidebar, you should see a option called “Change advanced sharing settings” click on that.

Once you click on that, you will see three options here Private (Current Profile), Guest or Public, and All Networks. We need to work on all of them.
By default, Private (Current Profile) will be opened. Lets, change some settings there. You need to check Turn on network discovery. In File and printer sharing check Turn on file and printer sharing.

Once that is done, let’s move on to the next setting.
Now, let’s click on the Guest or Public option. In the Network discovery check Turn on network discovery and in the File and printer sharing check Turn on file and printer sharing. Here’s a screenshot for reference.

Okay, now that’s done, let’s move on to the All Networks option. In the Public folder sharing setting, check on Turn on sharing so anyone with network access can read and write files in the public folders.
Don’t worry, this is only allowed to the people who have your Wi-Fi passwords, if you feel unsecure about this, you can always deny permission for folder access.
We will see more about that in the next steps.
Now, below, you should be able to see Media Streaming option.
Important Note: If you enable this, you folders like Music, Videos, Picture and other stuff that comes with Windows will be shared in the Network with everyone. Which means, everyone will be able to access those file. Make sure not to keep any sensitive data there. Or much better skip the Media Sharing option.
Click on that, turn on Media Streaming, once that’s done, you should be able to see the window below.

Now, you can click on OK and you will be taken back to the Change sharing options Window, go to All Networks and make sure the Public folder sharing is turned on. At the bottom, check on Turn off password protected sharing.
If this is on only people who have accounts on this PC will be able to access that folder, So if you turn this off, anyone with Wi-Fi password, will be able to see your shared folder. Here’s a screenshot for reference.



Now click on save changes. Next, we will setup a media folder with videos to stream.
Step 3: Sharing Folder to Network
It’s time to share the actual folder. Here, I have a folder called Movies and I want to share that with my network, so that others n my network can access it. Let’s get started.
Right click and choose properties in the Movies folder. For example:

Now, in the properties, go to the sharing tab and choose Advanced sharing.

Once you click on Advance Sharing option, you will see a window called Advanced Sharing, Now inside that, you will need to enable the Share this folder checkbox and click on permissions.

Once you click on the Permissions, you will see a Window with users, for example Everyone. Check on Read option and disable everything else. Your options panel should look like this.

Here, we are only allowing to Read the data and nothing else more. Let’s click on OK, and Apply and OK again.
That’s it. We have successfully shared our Movies folder on the network, create a local media server. Now it’s time to test this. Let’s go to our Android Phone, or Android TV.
Here, for now I have an android Phone with VLC media player on it. Let’s check if it’s working.
Testing the Media Server
Okay, let’s get started. I have my Android Phone with me, and I just installed VLC media player. let’s open that up.
Once you open the VLC media player, you should see below we have an new folder in Local Network with our PC name on it, and its setup and SMB.

Okay, now that we see our folder, let’s open that up. Here you will be asked for Username and Password. You need to enter your PC’s username and password to view your media files.

Once you login, you should able to see your Movies folder and all media files inside it.

Conclusion
Setting up Home Media Server is as simple as anything. But sharing files is the sensitive part. Make sure you don’t end up sharing private files. I highly recommend learning some basics about file sharing before trying this out. Also, setup a separate PC for Media server. Better safe than sorry right.
Meanwhile, once the media server is setup, you will enjoy movies on widescreen TV and try projector. The experience is awesome. Stay safe and secure. Happy media home server streaming. Hope this article helps.
Master with Our Course!
Hrs of course contents, Modules, and lessons. Learn from industry experts. Perfect for .
Source link

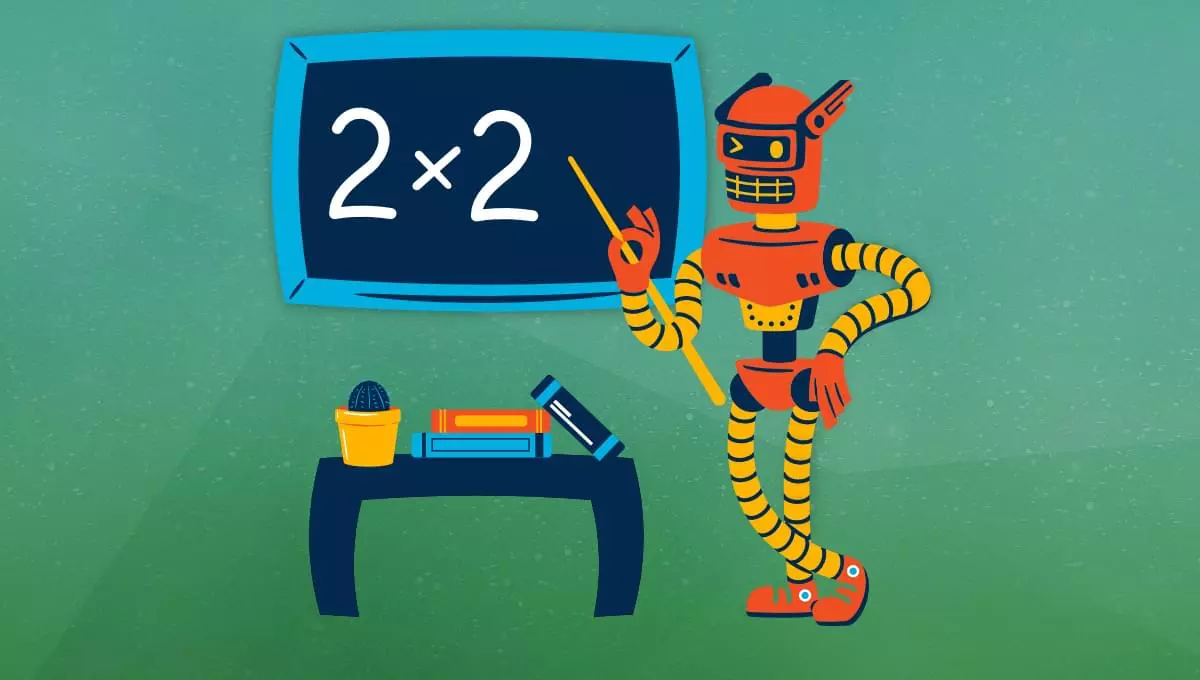




Leave a Reply