Hello friends, today I am show you
how to install windows 8 in your computer with the help of pendrive.
>
If you want to install windows 10 and windows 7 then click this link mention down:-
Let’s Start to know how to install windows 8 before instal windows 8 we need some requirement in your computer They are:-
System Requirements for installing Windows 8 From USB Pen Drive :-
- Bootable Pen drive. Create Bootable Win8 Pen drive
- Bios Which Support’s USB Boot.
- Dual Core CPU or Equivalent.
- 1 GB Ram Or Above.
- Hard disk More Than 20 GB
Step 2 :- Go to CMOS Setup / Bios Configuration By Continuous Pressing DEL Key From Keyboard Some common Keys are F1,F2,F10,F12
{Tip :: Go To Your Manual And Find Which key to Hit to Go to CMOS Setup …Sometimes It can be seen while Computer starts at the Bottom of The Screen)}
Step 3 :- Select Advanced Setup And Press Enter.
Hard disk. You can also change the setting by page up and page down key or + – keys from keyboard…
Step 5 :- Press F10 From Keyboard …& save the changes…Now computer Will Restart …And Setup Will Begin Installation
Step 6 :- Now Computer Will Restart & You will Be Prompt To Hit Any Key To Boot From CD or DVD ..Press any key …
Step 7 :- Select language To Install = English ..Time and currency Format =English (United States) ….Keyboard Input Method= us and Click on Enter ……If from Other Region You Can According to Your Location…
Step 8 :- Here In The Below Picture Windows 8 Setup Prompt’s Us to Click on Install Now to Start Installation Process
Step 9 :- Read The Windows License Agreement Carefully ….Check The Box (I Accept The License Terms) & Click On Next…
Step 10 :- Now Click On Custom Installation If You Wish A Fresh Windows 8 Installation….You can Also Select Upgrade Option If You want to Upgrade Existing Operating system …Here We are Going to Select custom (Advance Option ) As we need a fresh Windows 8 Installation On Our Computer
Step 11 :- Here In The Below Picture I have created Partition ..You can Delete the Existing Partition by simply clicking on Delete …and after deleting all partition click On New To create new partition on the drive…while creating partition Use Size In MB Rather Then in GB
Now just click On the Partition Where you need to Install Windows 8. Here I have selected Disk 0 Partition 2 and click.
Step 12 :- Setup Has Started Installing windows 8 …
Step 13 :- Now When computer Restart Go To CMOS Setup / Advanced Bios configuration And change the Boot Setting TO 1st Drive :: Your Hard disk Here I Have Selected my hard disk… And 2nd drive:: Your pen drive mine Is SanDisk…Restart The computer After saving the changes….
Step 14 :- Save the changes ….Now computer Will Restart
Step 15 :- Just Wait for a While
!!! Congratulation’s you have successfully installed Windows 8 Using USB pen drive
Also Read this post:-
I hope my website is helpful for you!!
THANKS.




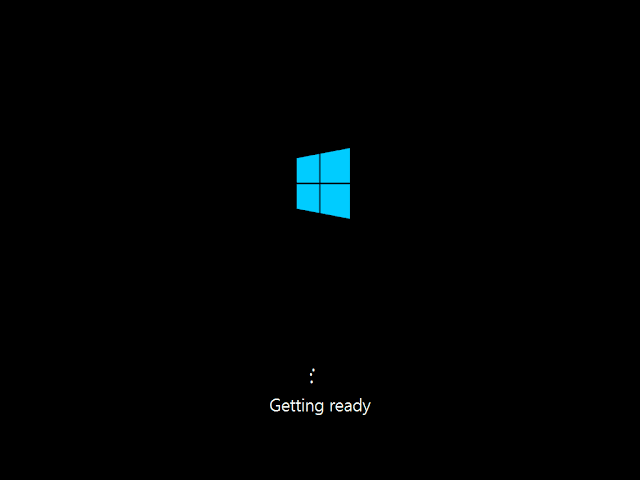








Leave a Reply