Changing of computer drive could be challenging especially if you don’t know much about computers. There are a lot of reasons why people might feel the need to change their Disk. Some reasons include: upgrading drive size, changing a bad hard disk drive, and also moving from HDD (Hard Disk Drive) to SSD (Solid State Drive). If you are using an old PC or a new PC, moving from HDD to SSD will improve your computer speed and overall performance.
In this article, we will show you a step-by-step procedure on how to change an HDD (Hard Disk Drive) to SSD (Solid State Drive).
What do we need to look out for before migrating from HDD to SSD?
There are things to take note of before changing your drive:
- Make sure you know the dimensions of your previous Hard Disk Drive.
- Also, make sure you know the maximum limit of drive size your computer can carry.
What is the instrument needed to make the change?
1 A screwdriver (Depending on the screw size used on your computer)
2 Backup source (External storage or other sources for data backup)
Step-by-step procedure on how to change Hard Disk to SSD
1. Back up your files. The first step is to back up your files. If you don’t plan to lose your data you will need to conduct a backup for your files. You can back up your files using backup software or if you don’t intend to use one, you can copy and paste files you need to an external drive.
If you prefer to copy and paste files to an external drive you will need to install a fresh OS or windows to your new drive after removing the old drive.
2. Turn off your computer. Make sure you shut down your computer in other to avoid any form of hazard.
3. Remove your computer battery. To be on the safe side I will advise you to remove your computer battery before changing your drive. This is to make sure no power is been supplied to the computer.
4. Open your computer case. In other to remove the drive on your computer, you will need to get your computer case out. If you are using an old computer you might find it easy to do because most of them are easy to access in the Hard Disk area. But the newest computer will require you to lose the entire case to gain access to the computer drive.
Then screw the nuts out and look for the drive.

Please note your computer drive might be different in size from mine, this is because of the different sizes of disks and dimensions. In most cases, a drive size should be 6.4cm for laptops while for desktops 8.9cm.
Some drives like SSD might look like RAM, but it is not. In my case, I am using a SATA HDD 6.4cm so I will need to get something similar, which should be SATA SSD 6.4cm.
5. Remove the computer drive. Once you’ve got the drive location, gently detach it from the computer. Make sure you do this gently in other not to damage the drive or the computer.
6. Install the new SSD. After removing the old drive, insert the new SSD into your computer. Make sure it fits properly, if not it might damage the computer drive.



7. Put back the computer case. Put the computer case back and screw it properly.

8. Boot up the computer. Insert the laptop battery and boot the computer. Some computers will run a check on the new drive. If yours fall under this category then you will need to wait for the check to complete. Make sure you pay attention to the final message as it tells the health and state of the new drive.
But if yours didn’t run a check, no problem you can always run a check anytime you feel like through the BIOS settings. Well, I will always advise you to run a check before using the drive.
9. Reinstall back the OS. We will need to reinstall back the operating system (If you are using MAC, install an operating system supported by MAC PCs, but if you are using a Windows computer install any of the Windows operating systems you feel like). You can follow this procedure to install the windows 10 operating system.
If you made use of backup software you will need to install the backups. But if you copied and pasted your files on an external drive, you will need to copy and paste them back to your computer.

Please Note: After removing your previous drive all data saved on the previous drive will still be intact, and can also be accessible at any time. But if you intend to use it for something else, you can format the drive.
Where to buy cheap and good SSD Solid State Drives
Jumia
Aliexpress
Where to buy cheap and good HDD Hard Disk Drives
Jumia
Aliexpress
Conclusion
A lot of people change their computer drives for different reasons, this could be to increase storage size, to change a bad drive, or to move from HDD (Hard Disk Drive) to SSD (Solid State Drive) in other to increase performance and speed. I can boldly say I am enjoying my new SSD compared to my former HDD that was on my computer.
But for you to be able to change your hard disk drive to SSD you will need to open your computer case to gain access to it before making a change. I explained the steps above and they are easy and straight forwards, you don’t need to get a computer engineer or anyone for assistance.
Source link






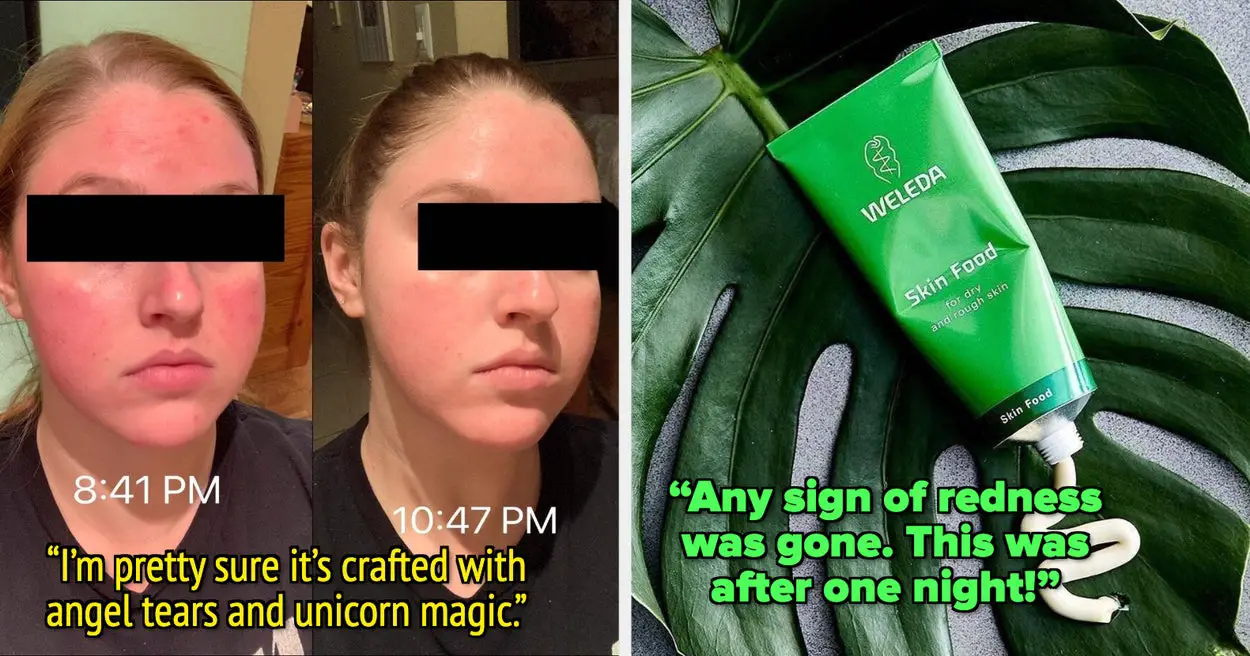

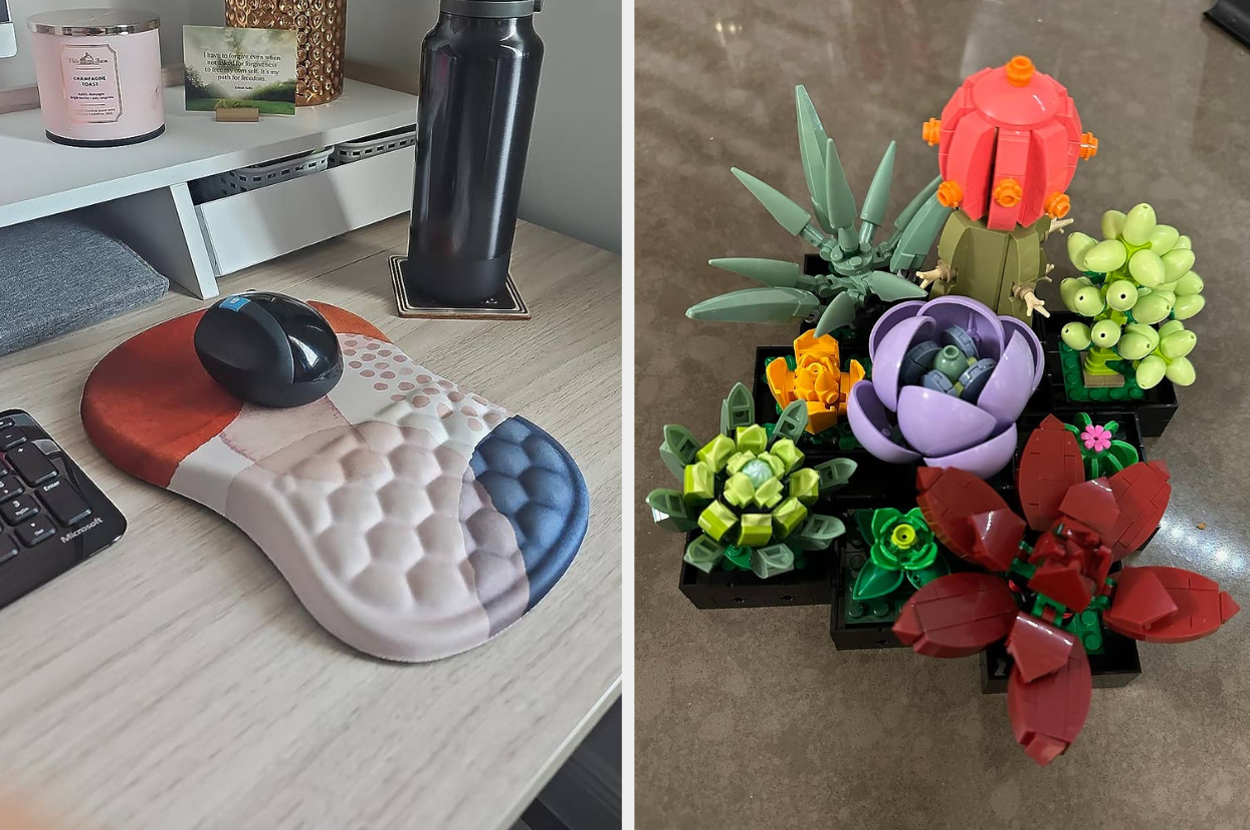






Leave a Reply