INTRODUCTION
Enhance your CRM functionality with Intercom Odoo Connector!
Intercom is one of the finest CRM solutions offering features like customer communication, delivering conversions, personalized support, and customer engagement.
Contrary to this, Odoo is a business solution having a robust backend for efficient management. Also, Odoo offers various other features and functionalities which can help boost your CRM.
Hence, to make Intercom efficient, we merged it with Odoo and created Intercom Odoo Connector. The Odoo app allows quick import/export of data between Odoo and Intercom. Moreover, the module aids in managing all Intercom data, including company, contract, product, user, deal or lead, etc., from the CRM systems. Also, you can use Intercom as your frontend system and Odoo as your backend for managing data from a central location.
NOTE: Intercom Odoo Connector Module works in conjunction with the following module:
You would require to install these modules first for Intercom Odoo Connector to work correctly.
FEATURES
- It allows connecting Odoo with multiple Intercom solutions.
- You can configure the scheduler to evaluate feeds automatically.
- The cron automatically deletes the synchronization history.
- It has a common import and export button for all channels.
- The Odoo admin only has to select the channel id and object you want to export or import.
- Newly added feeds to store data in text form.
- The Odoo app automatically deletes the feed once the related record is created in Odoo.
- Clickable cards and graphs show a detailed view of the data.
- Map data for every import or export action.
INSTALLATION
- Once you purchase the App from Webkul store, you will receive the link to download the zip file of the module.
- Extract the file on your system after the download finishes. You will be able to see a folder named- ‘intercom_odoo_connector.’
- Copy and paste this folder inside your Odoo Add-Ons path.
- Now, open the Odoo App and click on the Settings menu. Here, click on Activate the Developer Mode.
- Then, open the Apps menu and click on ‘Update Modules List.’
- In the search bar, remove all the filters and search ‘intercom_odoo_connector.’
- You will be able to see the module in the search result. Click on ‘Install’ to install it.
WORKFLOW
Moving on to the configuration of Odoo Multi CRM Intercom Connector.
CONFIGURATION
1. Go to ‘Multi-CRM> Connection> Create’ after successfully installing the module.
2. Enter the connection name, and in the ‘Credential’ tab, enter the ‘Client Id, Client Secret, and Redirect URL’ generated at the Intercom end.

3. Move to the ‘General’ tab and configure the Auto Evaluate, default salesperson, API limit, and color.

4. In the ‘Scheduler’ tab, tick the boxes next to the data you want to import via the scheduler. Once done, ‘Save’ the connection and click the ‘Connect’ button to establish the association. Once connected, it will show a ‘Disconnect’ button in place of Connect, and you can import data by clicking the import button.

IMPORT AND EXPORT
5. On clicking the import button, a popup will appear, select the object (Company, User, Contact, and Deal), instance, and from and to dates. Once done, click the Import button.

6. Now, move to ‘CRM> Sales> My Pipeline’ and select the data you want to export or update. Once selected, click the ‘Action’ button and choose the ‘Export to CRM’ option.

7. Select the connection and operation (Export or Update), and click the ‘Export’ button in the popup. It will export or update the data at the Intercom CRM end.

8. The dashboard of the Multi CRM will look as shown below, and you can view all connections data in bars and pie charts.

9. Moreover, clicking on any data card will show related data. You can perform actions like Import and Configure (make changes in the connection IDs). Also, you can filter data (Daily, Monthly, etc.).

VIEWING AND CREATING MAPPING
10. You can view all import and export mapping from the ‘Mapping’ menu. Also, you can create a mapping of any of the data from the ‘Create’ button.

11. To create a mapping, select the connection, tick the box if the data is imported, enter the store ID, and Record. Once done, click the ‘Save’ icon.

12. Similarly, you can view the mapping of all contact export and import and create a new one.

13. Also, you can view the mapping of all Lead imports and exports and create a new one.

OTHER ODOO MODULES
NEED HELP?
Hope you find the guide helpful! Please feel free to share your feedback in the comments below.
If you still have any issues/queries regarding the same, please raise a ticket at https://webkul.uvdesk.com/en/customer/create-ticket/.
Also, please explore our Odoo development services & an extensive range of quality Odoo Apps.
For any doubt, contact us at [email protected].
Thanks for paying attention!!
Current Product Version – 1.1.0
Supported Framework Version – Odoo 16, 15, 14
Source link

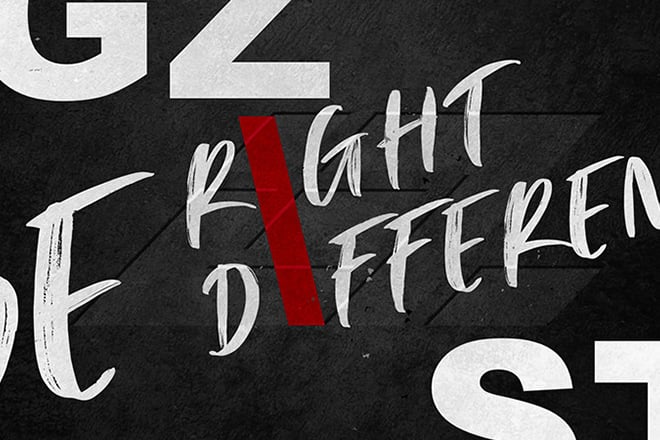



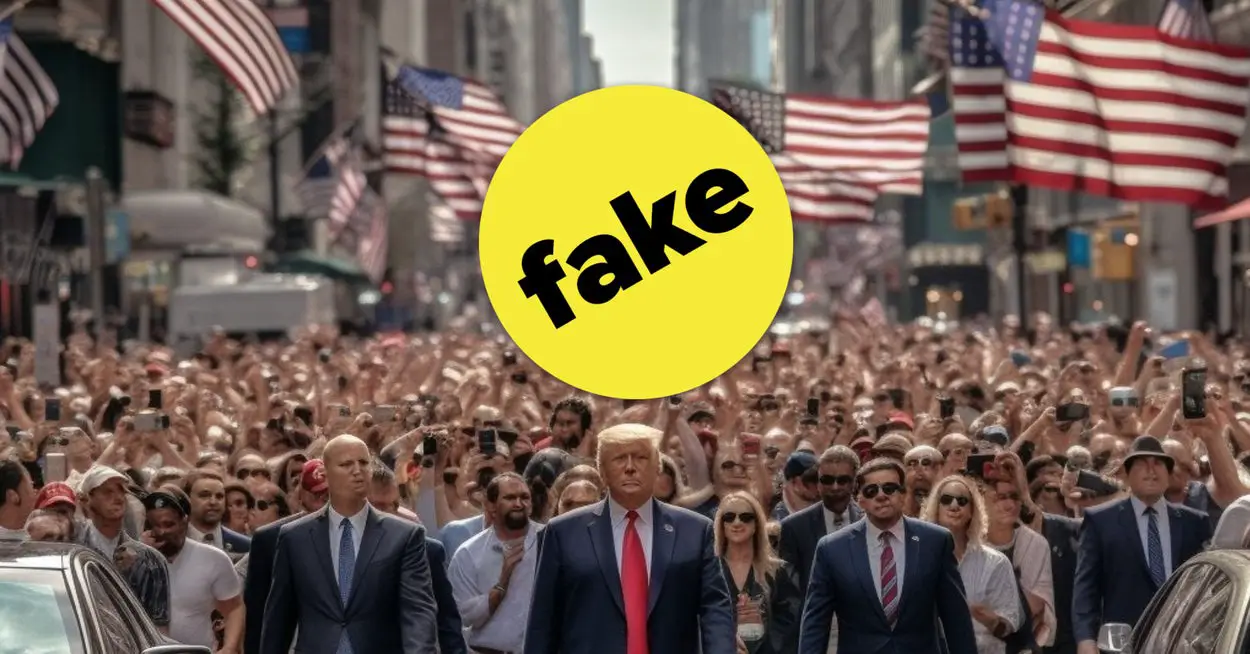

Leave a Reply