INTRODUCTION
Odoo Cloudflare Turnstile Authentication
Authenticating the user while login or signing up is essential as it helps identify humans from bots. The ReCaptcha verification is the most used validation method, but it’s not user-friendly.
So what is the option which is secure and user-friendly?
Odoo Cloudflare Turnstile Authentication can distinguish between a human and a bot. Moreover, the Cloudflare Turnstile is more user-friendly, secure, and complimentary. Also, it eliminates the need for a lengthy ReCaptcha process.
Further, the Cloudflare Turnstile Authentication saves time and delivers better accessibility to users.
FEATURES
- It integrates Cloudflare Turnstile authentication into Odoo.
- It enables you to verify users while logging in or signing up.
- The Odoo app makes the Odoo website more secure.
- Additionally, it offers an enhanced user experience.
- Easily configure the module by entering the site and secret key.
- Use before or after button click mode for user authentication.
- Enable or disable the module with just a click in the Odoo backend.
INSTALLATION
- Once you purchase the App from Webkul store, you will receive the link to download the zip file of the module.
- Extract the file on your system after the download finishes. You will be able to see a folder named- ‘odoo_cloudflare_turnstile.’
- Copy and paste this folder inside your Odoo Add-Ons path.
- Now, open the Odoo App and click on the Settings menu. Here, click on Activate the Developer Mode.
- Then, open the Apps menu and click on ‘Update Modules List.’
- In the search bar, remove all the filters and search ‘odoo_cloudflare_turnstile.’
- You will be able to see the module in the search result. Click on ‘Install’ to install it.
WORKFLOW
Let’s hop on to the configuration of Odoo Cloudflare Turnstile Authentication.
CONFIGURATION
1. Go to ‘Website> Configuration> Website’ after installing.
NOTE: The website menu is only available in the debug mode (developer mode.)
2. Select the Odoo website on which you want to configure Cloudflare Turnstile on the next page.

3. Firstly, enable the ‘Enable Captcha (Turnstile),’ move to the ‘Turnstile Settings’ tab, and enter the Turnstile Secret and Site Key. Also, choose the ‘Verification Type’ as Before Button Click.

4. Log out as a user and go to the Odoo website. Here, you can see the Cloudflare Turnstile Verification before entering details.

5. Similarly, Cloudflare Turnstile verifies the user before entering the details on the Signup page.

6. Now, log in as an admin, go to ‘Website> Configuration> Website,’ and change the ‘Verification Type’ to After Button Click.

7. Next, log out of the account, and on the login page, enter the details and click the ‘Login’ button for Cloudflare Turnstile verification.

8. Likewise, the user will be verified after entering the details and clicking the Signup button on the signup page.

OTH ER ODOO MODULES
NEED HELP?
Hope you find the guide helpful! Please feel free to share your feedback in the comments below.
If you still have any issues/queries regarding the module, please raise a ticket at https://webkul.uvdesk.com/en/customer/create-ticket/.
Also, please explore our Odoo development services & an extensive range of quality Odoo Apps.
For any doubt, contact us at [email protected].
Thanks for paying attention!!
Current Product Version – 1.0.1
Supported Framework Version – Odoo 16, 15, 14
Source link

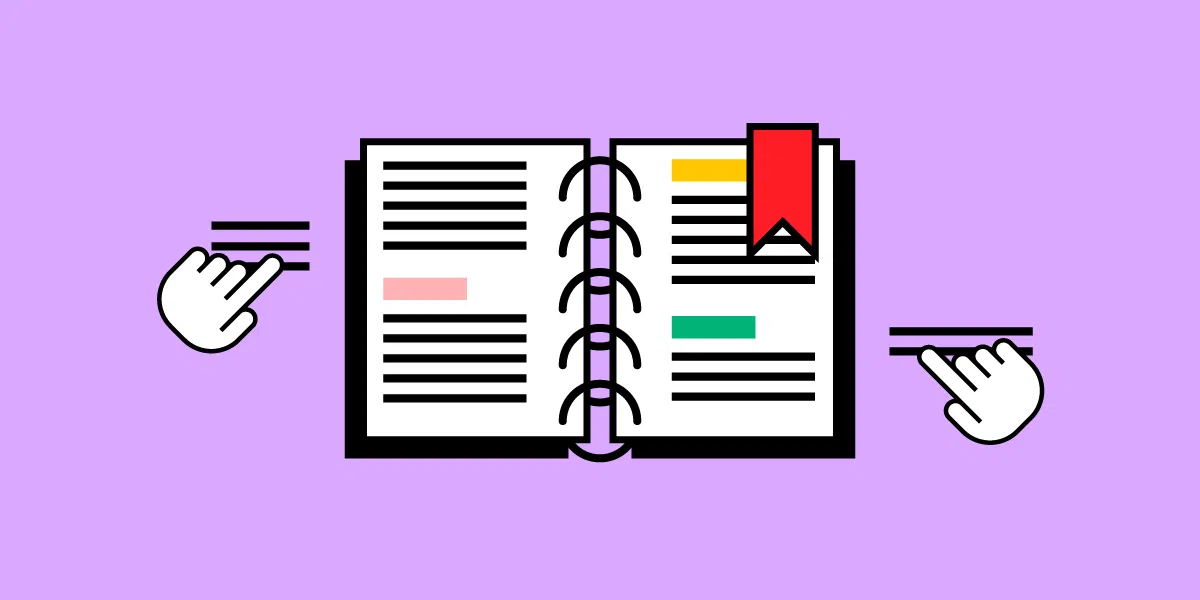




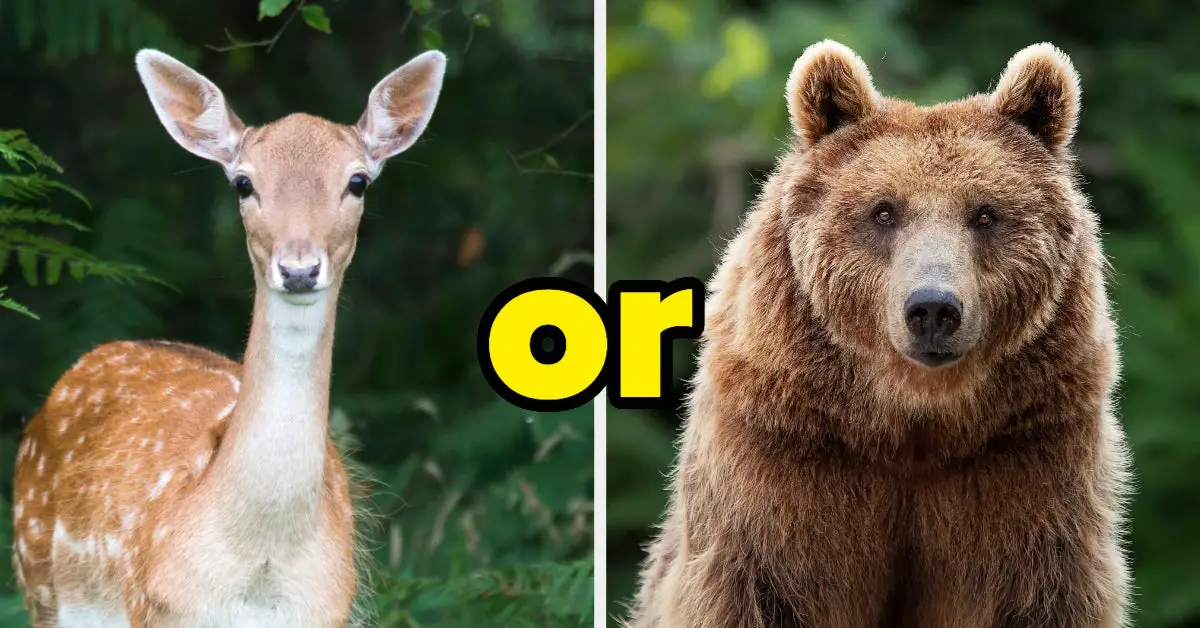

Leave a Reply