After adding HD photos, WhatsApp will now let you upload HD videos to your chats. You still can’t upload the clips in Full HD or 4K quality, but the move to HD support is still great. Previously, those clips were compressed to 480p. That is, unless you took advantage of this WhatsApp trick to send photos and videos at full quality.
While the WhatsApp updates will improve the quality of the content we share, they’re bad news for storage, especially if the people in your WhatsApp chats and groups use older iPhone and Android phones with less available storage.
HD videos are great, but…
WhatsApp compresses photos and videos to save storage space. HD files are huge, so they’ll take longer to download over a slower internet connection. The videos will then take up a significant amount of your phone’s storage, even if you choose not to save them locally.
We all know that some chats tend to get out of hand when it comes to the quantity of shared files. If it’s a group chat, like the one you might have set up for your family, then it’s guaranteed you’ll receive plenty of pics and clips along the way.
The better the quality of the files you share and the files that are shared with you, the more space they’ll consume.
It’s not an immediate problem if you have an iPhone or Android handset with at least 128GB of storage. That’s the new standard for base storage across platforms. But plenty of older devices are still in use. Handsets that have 64GB of storage space or even lower than that.
It’s usually large photos and videos that clog your iPhone or Android phone’s memory. I explained before that you have to clean up the files in your Photos or Gallery apps and remove the large files you don’t need. I also told you that you should do the same with chat apps, whether iMessage, WhatsApp, or others.
Don’t save everything
Now that WhatsApp supports sharing HD clips, you’ll want to pay even more attention to WhatsApp storage consumption. And clear chats from time to time to ensure your handset has enough storage.
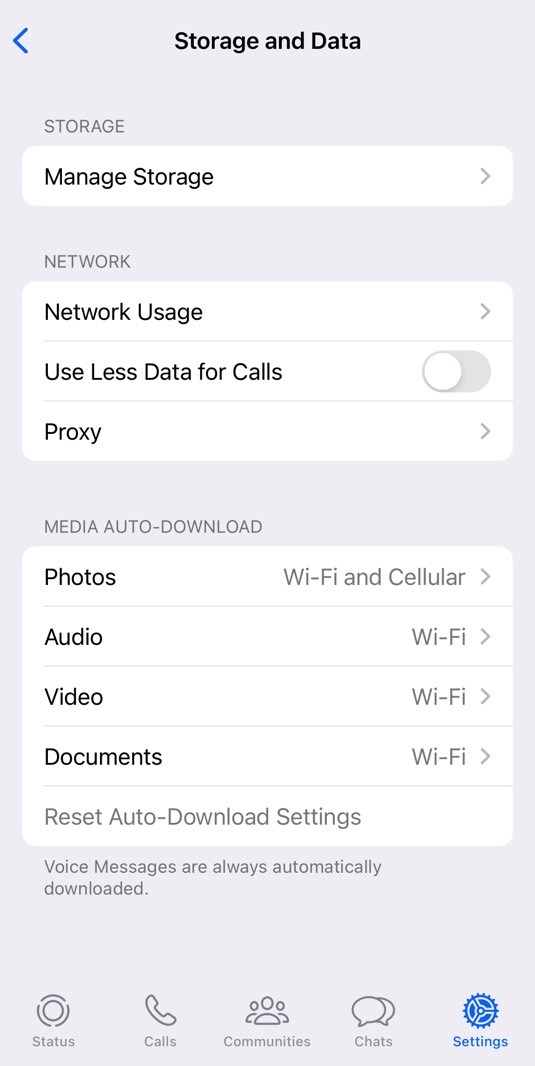
There are two things you can do. First of all, you can turn off media downloads. Head on to the Settings section of the app, tap on Storage and Data and look for Media Auto-Download. In that menu, you can set the download for Photos, Audio, Video, and Documents to Never instead of Wi-Fi or Wi-Fi and Cellular.
But then, you’ll want to see the content others send you. So maybe you’ll have auto-downloads turned on and look for a different fix: Delete HD photos and videos from independent chats.
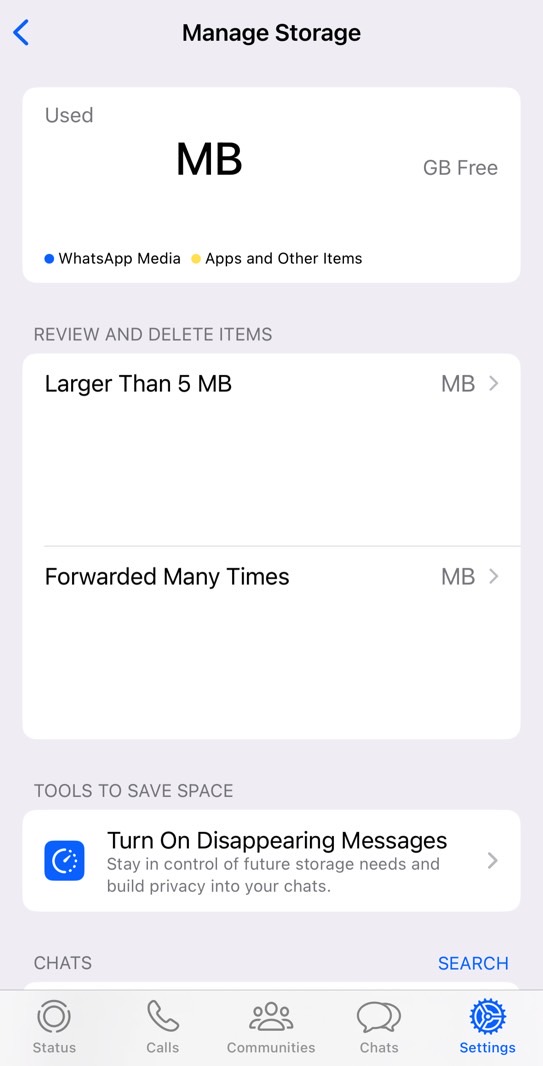
Clean up individual WhatsApp chats
Look for the Manage Storage option in the same settings menu. You can either review and delete large items from the main screen (image above) or scroll down to see a list of chats (image below) and the amount of storage each one consumes.
Tap on a contact’s name to see a gallery of the shared photos and videos. That’s where you can start deleting the large files that might clog your memory. Always start with the video files and target the larger ones. Especially if they’re HD clips (or larger) that WhatsApp lets you send.
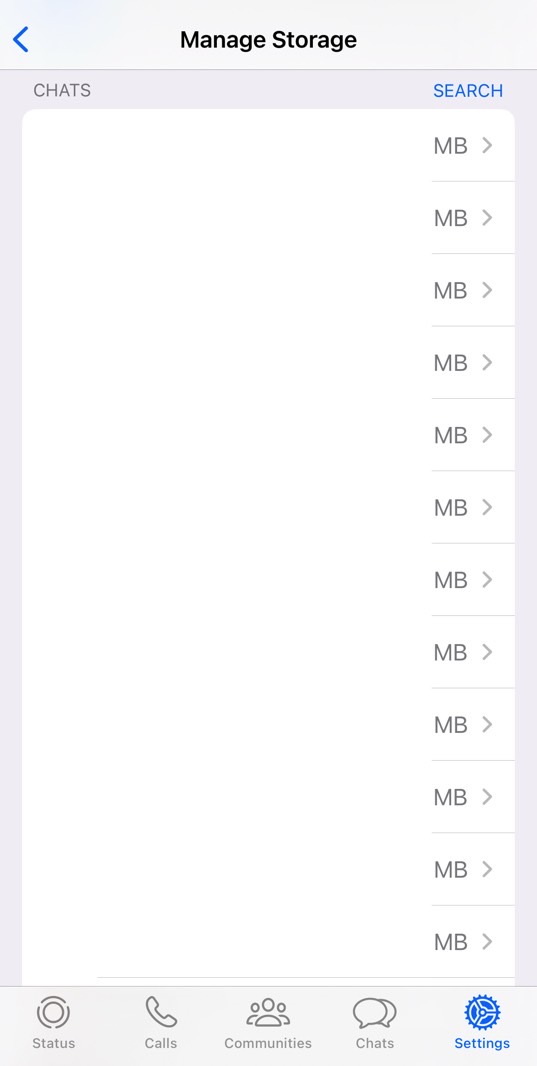
Alternatively, you could go into each chat from the Chat menu and scroll through it to delete shared files. Or tap on the user’s profile to get to a Media, Links, and Docs menu that lets you delete all the large files. But it’s easier to do it from WhatsApp’s Settings menu.
You can move the files you’re about to delete to your computers or the cloud to have them for later use. But they don’t have to sit in your WhatsApp chats if you’re struggling with storage.




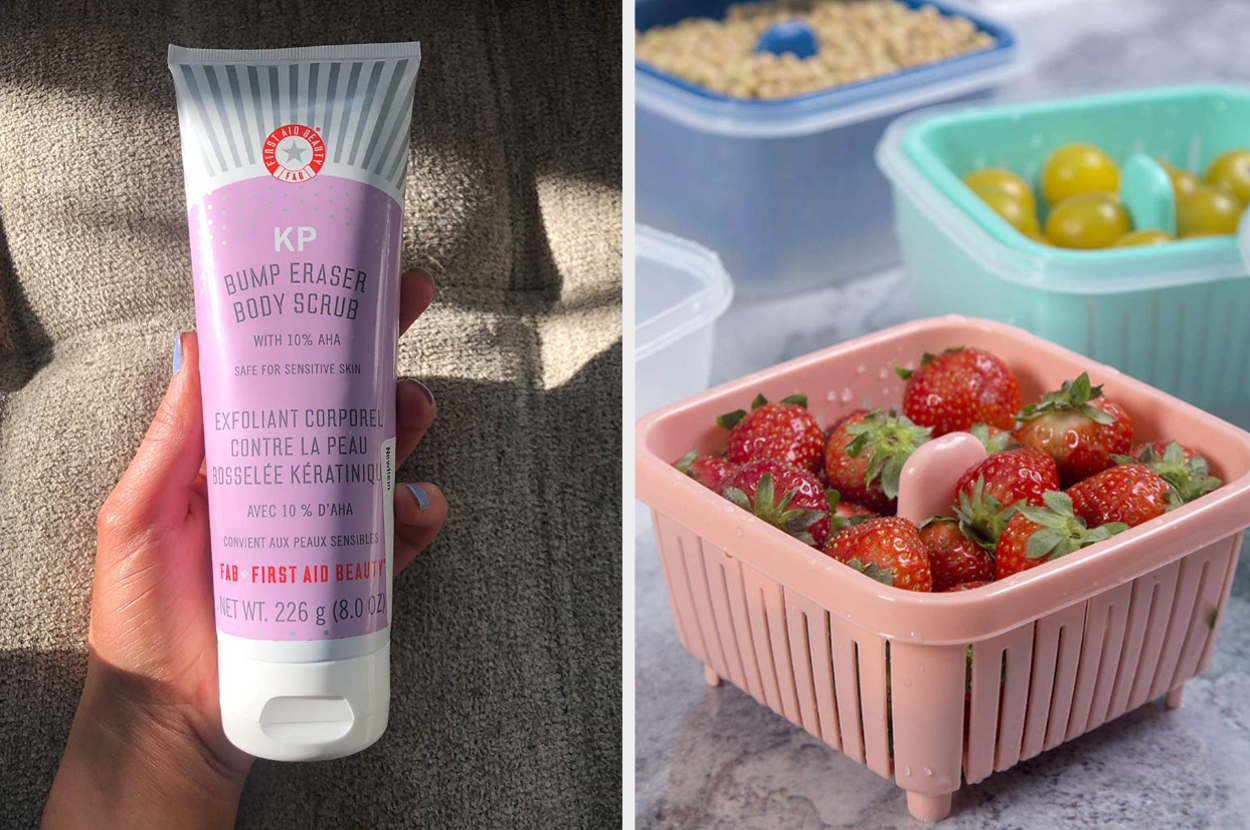





Leave a Reply