Using the WooCommerce POS outlet manager plugin, the WooCommerce POS admin will be able to add POS Managers to outlets. Apart from that, the created POS managers for the outlets can manage the respective outlet POS users as required.
Note: This plugin is an add-on to the Point of Sale System for WooCommerce by Webkul. So you must have first installed it before making use of the add-on.
- The admin can add normal pos users or pos managers as required.
- View the cart transfer data in the admin backend.
- Admin can view the requests sent by the pos managers.
- Enable manager access for pos login.
- POS managers can manage the users of the outlet.
- The POS managers can make a request to the admin.
- Setting for the pos users can be set up by the POS managers.
- Cart transfer and sync option at the pos manager and pos user end.
- POS users and Pos managers can set the screen lock timer and can update the screen lock pin for the pos terminal.
The user will get a zip file that he has to upload in the “Add New” menu option in the WordPress admin panel.
For this, login to WordPress Admin Panel, and Under the Dashboard hover your mouse over the “Plugins” menu option which brings out a Sub-Menu, and then select the “Add New” option.
After this, you will see an option on the top of your page that is “Upload Plugin”, click the option to upload the zip file.

By clicking on the “Upload Plugin” option, below that you will see a button “Choose File” click on the button to browse for the zip file as per the snapshot below.

After browsing the file, click the “Install Now” button to install the plugin as per the snapshot.

Now when the plugin is installed correctly, you will see the success message and an option to activate the plugin. Henceforth now, click on “Activate Plugin” to activate the installed plugin.

Initial Configuration – Admin’s Side
For the initial configuration at the admin’s end and the workflow of the main plugin(Point of Sale System for WooCommerce) kindly check the WooComerce Point of Sale System blog for a better understanding.
After the installation of this add-on, the admin will have a few more settings that need to be done. For the same, navigate through Point of Sale->Settings->General.

Here, under the general configurations, the admin will –
- Enable or disable the option for allowing the POS manager to log in to the POS terminal. Kindly note that the POS manager will have the backend pos access as well.
After that, navigate to the Lock Screen tab in the last.

Here, the admin will –
- Choose the background image for the lock screen background for the POS terminal.
- Choose the text color for the username displayed on the lock screen.
- Enable or disable the lock screen status for the POS manager and the POS users as required.
Now, the admin will navigate to the Users section to create two types of users i.e POS Users and POS outlet Managers for the created POS outlets.

To add a new user, tap on the Add button, and that brings up the below section.

Here, the admin will be able to select the user role as POS user or POS Outlet manager as required. Enter all the details on the add POS User page and lastly, tap on the Save User button.
Also, if you want to have a loyalty point functionality within the WooCommerce POS system by Webkul then you can check the WooCommerce POS Loyalty Points so that the customers will get loyalty points that can further be used whilst placing orders.
Reports
Under this section, the admin can view the data for the Cart transfers that have taken place within the POS outlets. For checking the same navigate through the Reports->Cart Transfer Tab.

Manager Requests
Under this section, the admin can view all of the POS outlet manager requests.

Tapping on the View query log will display the query of the respective manager. The admin can mark the requests as completed, processing or rejected as required.

POS Outlet Manager – Login to backend & POS Terminal
The create POS outlet manager will be able to log in using the same terminal URL.

After login, the POS outlet manager can see the pos terminal as per the snapshot below.

Here, we have added a few functionalities for the POS outlet manager –
- Tapping on the top WordPress icon will navigate the POS outlet manager to the backend from where he can manage the POS users as required.
- There is a refresh button to sync the shared cart list.
- A transfer cart button is provided using which the POS outlet manager can easily transfer the cart within the outlet to another POS user as required.
Also, if you want a stripe card reader functionality within the WooCommerce POS so that you can charge the POS customers using Stripe then check WooCommerce Stripe POS Terminal Connector.
To log in to the backend, the POS outlet manager will tap on the WordPress icon at the top.

This will navigate him to the admin backend to manage the POS users as per the snapshot below.

In the backend, the POS outlet manager can manage the POS users as required, send requests to the admin, and set up the settings for the POS User POS terminal.
Manage the POS Users –
Navigate through Point of Sale->Users and tap on the edit button to edit pos users as required.

Apart from that, the POS outlet manager can add a new POS user. To do so, tap the Add User button and fill in the required data and save the POS user.

Request to Admin
Here, the POS outlet user will be able to request to the admin. Apart from that, the POS outlet users can see the complete list of requests sent to the admin.

To create a request to the admin, tap the Create New Request button. Enter the details and then tap the Send button to send the request to the admin.

Settings –
Here, the settings that are made by the POS outlet manager are for the respective POS Users.

Menu Visible –
Here, the POS outlet manager can allow the menu options for the POS users on their terminal side panel. You can choose to make visible the cashier and reports options on the POS user terminal. Here, we have only set the cashier so in the below image you can see that only the cashier option is visible.

Coupons Visible –
If this option is enabled then the coupons option will be available at the POS user end otherwise not.
Discount Visible –
If this option is enabled then the discount option will be available at the POS user end otherwise not.
Custom Add Product Visible –
If this option is enabled then the custom add product option will be available at the POS user end otherwise not.
Cart Transfer Visible –
If this option is enabled then the cart transfer option will be available at the POS user end otherwise not.

POS Manager Settings – Here, the pos outlet manager can see if his POS login has been enabled by the admin or not.
Here, the POS outlet manager can transfer the cart to another POS user, but within the same outlet. For the same tap the Transfer Cart option within the cart.

This brings up a pop-up wherein the complete list of POS users will be visible. The POS outlet manager can assign the cart to any POS user by tapping the respective Assign Cart button. The cart gets assigned to the respective POS user.
Kindly note that the POS users can also transfer their cart to a POS user or the POS outlet manager as required.

After the cart transfer has been done the other POS user can see the cart transfer request.

Tapping the sync cart button adds the products of the shared cart to the shopping cart for checkout.
Screen Lock Timer – Settings
The POS outlet manager can navigate through the Settings->Other Settings tab to configure the screen lock settings for the POS terminal.

Here, the POS outlet manager for the screen lock can set the –
- Screen lock time in minutes(when inactive on POS).
- Update the lock screen pin as required.
After setting up the screen lock timer the screen lock will appear on the pos terminal after the set amount of inactivity as per the snapshot below.

After tapping on the screen lock, you can enter your password to view the POS terminal.
Now, you can provide a customer screen to the users of your WooCommerce pos for hassle-free checkout using the WooCommerce POS Customer Screen option.

That is all about the WooCommerce POS Outlet Manager. If you have any queries regarding the plugin, please contact us at Webkul Support System.
You can also check our complete WooCommerce plugin list.
Current Product Version – 1.0.0
Supported Framework Version – WordPress – 6.2.0, WooCommerce – 7.5.1, WooCommerce POS – 4.2.0
Source link

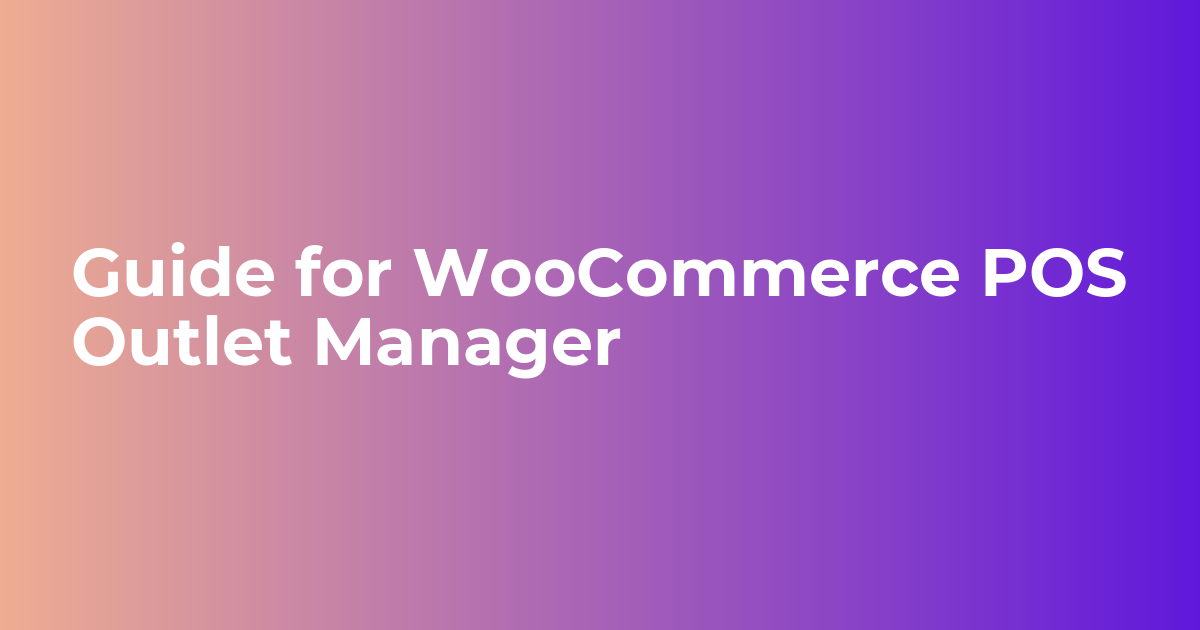
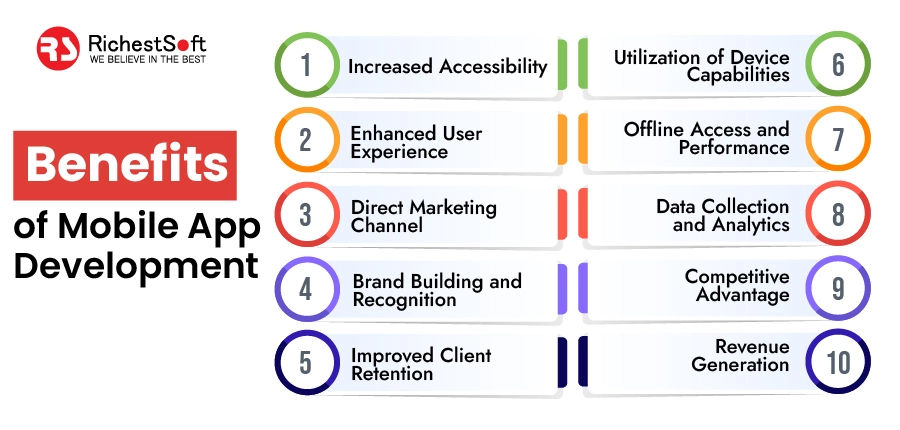

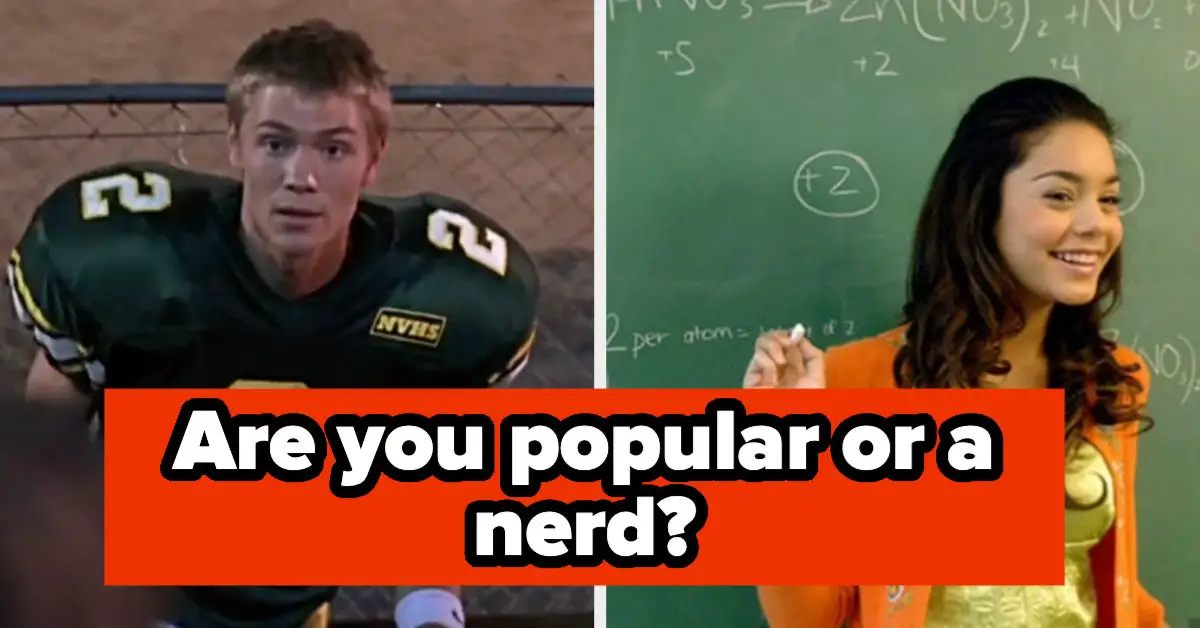
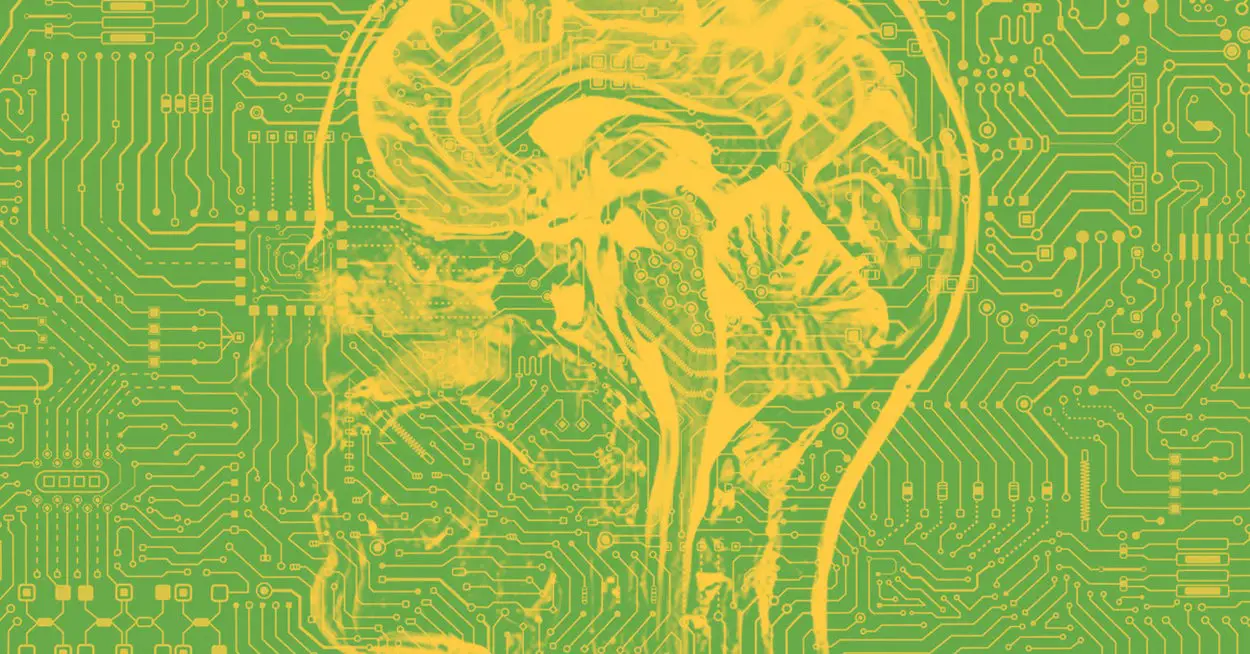
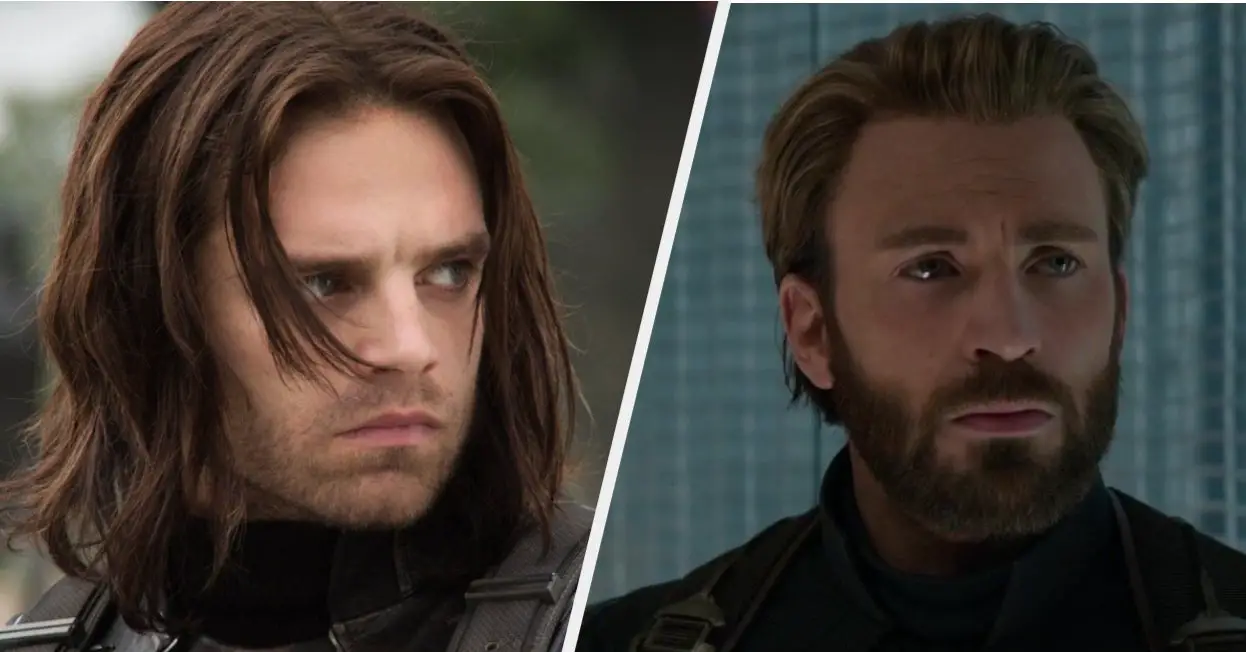
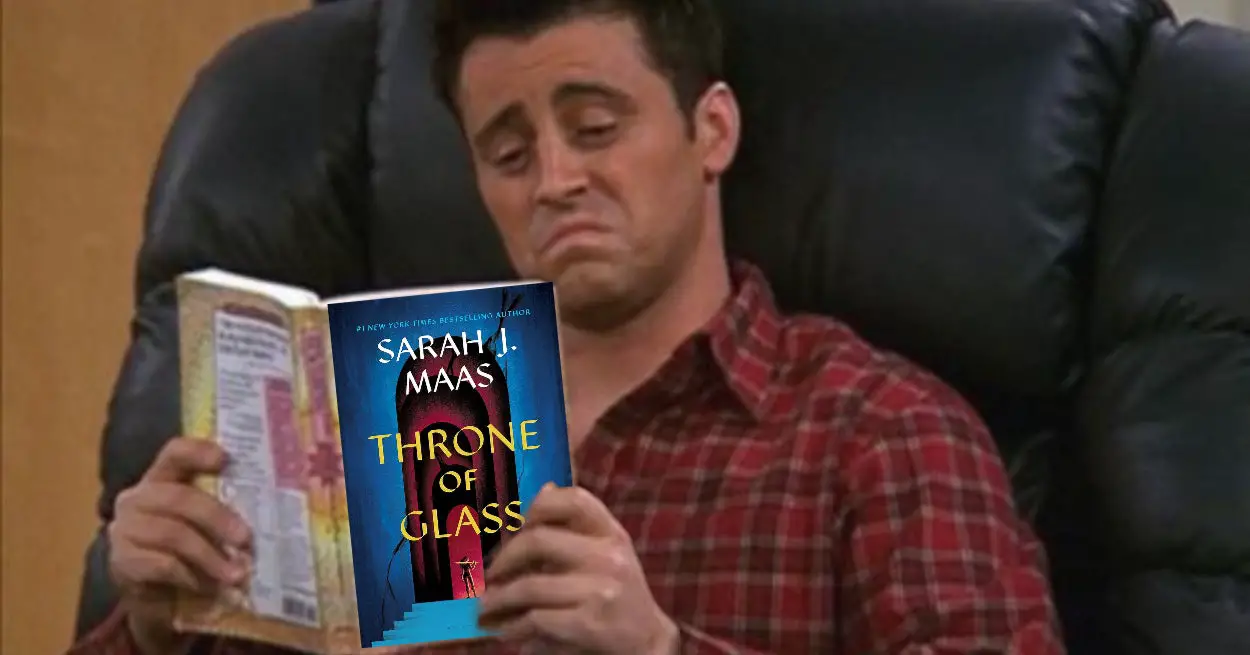
Leave a Reply