WooCommerce Restaurant Kitchen POS allow the kitchen user to start preparing the food after getting the order from POS users. Kitchen users can set the status to hold, preparing, complete, or send.
WooCommerce Restaurant Kitchen POS helps customer to track their orders that food is in preparing mode or completed. Customers can also enjoy their food as dine-in service or take-away.
This plugin is an add-on to WooCommerce Restaurant Point of Sale. To use this plugin, you must install WooCommerce Restaurant Point of Sale first.
Features of WooCommerce Restaurant Kitchen POS
- The admin can update the slider image on the customer screen.
- POS users can create the order in dine-in or take-away mode and send the order to the kitchen for preparation.
- Kitchen users can manage the status or order like on hold, preparing, completed, or send.
- Customer can see their order status on the customer screen.
- POS users can release the table if the customer is not available.
- In take away, mode customer needs to do a payment first before sending it to kitchen users.
- In dine-in mode, POS users need to select the table first.
The user will get a zip file that he has to upload in the “Add New” menu option in the WordPress admin panel.
For this, login to the WordPress admin panel, and then under the dashboard, hover your mouse over the “Plugins” menu option which brings out a Sub-Menu and then select the “Add New” option.
After this, you will see an option on the top of your page that is “Upload Plugin”, Now clicks the option to upload the zip file.

By clicking on the “Upload Plugin” option, below that you will see a button “Choose File” click on the button to browse for the zip file as per the snapshot below.

After browsing the file, click the “Install Now” button to install the plugin as per the snapshot.

Admin Workflow-WooCommerce Restaurant Kitchen POS
The admin can reserve a table after making complete POS settings for General, Customer, Payment, Printer, Appearance, Endpoints, and POS Mass Assign tabs as described here.
Now, the store admin will navigate through Restaurant POS>Settings to set the kitchen and screen settings as shown in the screenshots:

The admin can configure the settings which include:
Firebase Setting
For getting the required keys as shown in the above-shown screenshot admin will have to create the keys through firebase and for that admin can follow the below-mentioned steps.
Admin will have to first log in to firebase with their Gmail account and get started to add a project.

When adding the project the admin need to set the project name as shown below.

Now enable google analytics and click on continue.
Admin can either use the default firebase account or create a new one.

Once you create the project, it will show a message as shown below.

After you click on continue you will see the page as shown below.

You will have to click on the Web App to be set as marked on the above-attached screenshot followed by opening a form as shown in below attached screenshot and filling the form.

Once you do so you will see that it will open the Add Firebase SDK section as shown below you will find all the keys and you can click on continue to console as shown in below.

Once you continue to console it will redirect you to another page where you can see all the details listed as given in above attached screenshot. If you want, you can also navigate to project overview>project setting>general as shown in the below-attached screenshot.

Now you will find all the required keys in the Firebase Settings and copy them to the wooCommerce Customer cart screen configuration.
1. In free version has only 100 connections
2. has only 1 GB of Storage
3. 360 MB download/day
For complete plan details, the admin can also check the firebase pricing.
Note: You need to add the firebase setting to view the live configuration of the Restaurant POS kitchen and customer screen.
Main Slider Settings
Now the admin can view the Outlet List after clicking on Restaurant POS>Outlet and can edit the details for any outlets. Also, the admin can add a new outlet.

After clicking on the Open button you can view the customer screen for the outlet.

In the Customer Screen tab, the admin can edit the customer screen configuration:
Preparing Text: The admin can set the text that is visible to the customer while the order is in preparation mode.
Completed Text: The test is visible to the customer when the order is sent to the customer.
Customer Screen Visible Status: The admin allows that customers can view the status of the order or not.
Enable video Option: The admin can enable the option to add video on the customer screen.
Customer screen video: The admin can upload the video for the customer screen.
Image Display Mode: Images will be displayed as portraits or landscapes for the customer screen.
Side image: The admin can update the side image for the customer screen.
Slideshow Card Images: Card slider images can be uploaded by the admin.
Slideshow Bottom Images: Bottom image slideshow can be uploaded by the admin.

POS Workflow-WooCommerce Restaurant Kitchen POS
Now login to the POS panel to manage the orders. After clicking on Dining Tables>Tables you can book the table for customers.

Now you need to select any table and enter the existing Customer or can Create New Customer, Booking Date, And Available Booking Slot to book the table.
When the POS user chooses one of the open slots, the already-booked slots will appear as booked and the expired slots will appear as expired, as seen in the screenshot.

After clicking on the Book button, the table will be booked for the customer. The booked table will be shown in red and the available table will be shown in green.
Then the POS user needs to Select Table option to add the products.

Here, on the Bookings tab, the POS user will expand the Booking ID and can add the product from the menu after selecting Add Product button as shown in the screenshots.

The POS users can also cancel the bookings by clicking on the Booking Release button if required.
Note: If any table gets released then the available slots will automatically get available.
Now the menu will display and the user can add the food items to the cart and click on Add To Prepare button.

After that, POS users can view the customer order details in the Kitchen Orders tab.

WooCommerce Kitchen and Customer Display System Workflow
Now the order will show in the Kitchen Display System with Order Id and food items. And kitchen users can click Start button to prepare the food.
Here kitchen user can select various tab like hold, preparing, and completed according to the status of the food.

After clicking on Start button food will goes in preparing mode as shown in screenshot.

Now on customer screen the status of food will be shown to customer.

When food will ready the kitchen user can click on Completed button and send it to the customer by clicking on Send button.

The staus of Completed the food will also shown to customer.

Now after sending the food to customer, POS user can view all the completed order from Sent Orders tab and generate a bill by clicking on Create Bill Button as shown in the screenshot.

Then customer needs to do the payment by cash or other payment option like UPI Pay, PayPal, Card payment.

After the payment a success message will display and then POS user can PRINT INVOICE for the customer bill.

The POS sales agent can also generate the invoice from the WooCommerce Restaurant Kitchen POS plugin.

That is all about the WooCommerce Restaurant Kitchen POS. If you have any queries regarding the plugin, please contact us at Webkul Support System.
You can also check our complete WooCommerce plugin list.
Source link

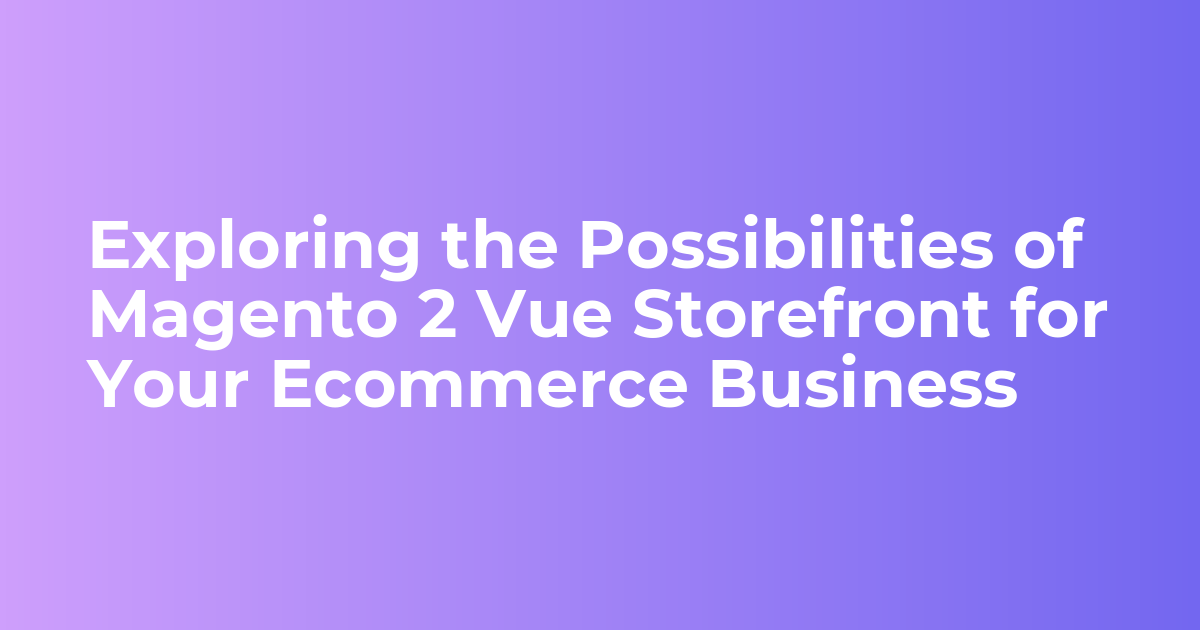




Leave a Reply