Introduction
Are you an online merchant looking to increase your visibility and reach a wider audience? Look no further than Google Merchant Center – a powerful platform that allows you to upload your product information and make it available to Google for use in various services such as Google Shopping, Google Images, and Google Search.
With Google Merchant Center, you can easily create a product feed, set up surfaces across Google, and link your account to a Google Ads account to run targeted ads for your products, increasing the visibility of your products. In this blog, we’ll take you through the step-by-step process of setting up a Google Merchant Center account. With our detailed guide, you’ll be able to boost your sales and expand your customer base with the power of Google Merchant Center.
What is Google Merchant Center?
Google Merchant Center is a platform that allows online merchants to upload their product information and make it available to Google for use in various services such as Google Shopping, Google Images, and Google Search. This platform can help merchants to increase their visibility and reach a wider audience.
It allows merchants to upload product data, including product titles, descriptions, prices, and image URLs. This data is then used to populate Google Shopping, Images, and other services.
Merchants can also link their Google Merchant Center account to a Google Ads account to run Google Shopping ads for their products. This allows merchants to target specific audiences and bid on keywords, increasing the visibility of their products.
You Might Also Be Interested In:
How To Set Up A Google Merchant Center Account?

-
Create A Google Merchant Center Account
- Go to the Google Merchant Center website to create an account if you don’t already have one.
- Select your country, enter your business name, select your timezone, and click Continue.
- Select your email preferences, accept the Terms & Conditions, and click Continue.
- On the “Choose the programs that fit your objectives” screen, check the box next to “Surfaces across Google” and click Continue.
- You should now be in your new Google Merchant Center account.
-
Set Up Surfaces Across Google
- In your new account, there will be a pending task to “Set up surfaces across Google” and click Continue.
- Click on “Add product data” under “Multiple Products” and click “Create Product Feed.”
- Select your country of sale and language, and check the box next to “Surfaces across Google.” Click Continue.
- Set the Primary feed name to “SE Google Feed,” select “Scheduled fetch,” and click Continue.
- Set the fields on this page to the following: File name: SE Google Feed, Fetch frequency: Daily, Fetch time: 1:00 PM, Time zone: (GMT-07:00) Mountain Standard Time (Denver).
- Set up the file URL
a. There are many plugs-in available for WordPress, Shopify or CMS, which you can use to create product feed; where you need to add a little basic information & based on provided input, and it will generate a product feed for all your products.
b. Go to the Google Merchant Center and paste the copied URL into the appropriate field. It should resemble the following example:
https://www.[yourdomain].com/webservices/xml/feeds.cfc?method=getGoogleProductsFile&merchant=1234.
c. Note that no username or password is required for this step.
-
Set Up Tax
- At the top of the screen, click “Back to surfaces across Google” and “Set up tax.”
- Select the option that aligns with how you handle your sales tax and follow the steps to complete the setup.
- Click Save.
-
Set Up Shipping
- At the top of the screen, click “Back to surfaces across Google” and “Set up shipping.”
- Click here and follow the instructions to set up your shipping options.
-
Verify & Claim the Website URL
- Once you’ve completed the shipping setup, click “Back to surfaces across Google” and click “Verify and claim your website URL.”
- Enter your website URL, including “https://www.”
- Select an option to verify your URL.
- Select “Add an HTML tag to my homepage” and copy the code shown.
- Login to your Site Manager and navigate to Marketing > Custom Tags > Advanced Settings > Additional Header Tags.
- Paste the copied code, and click “Save changes.”
- Reset the cache by clicking the bell icon at the top of the screen.
- Navigate back to Google Merchant Center and click “Verify URL.”
- Click “Claim URL.”
- Check the box under Review policies.
- Under Program settings, enter a link to your website’s shipping information page.
- Click “Activate.”
How to Upload Products?
There are two ways for online retailers to get their products onto the Merchant Center:
- Importing a feed file in XML or txt format or a Google Spreadsheet with all your products
- Manually adding products one by one.
Steps For Uploading Your Products With A Feed XML File To Merchant Center:
- Go to ‘Products’ and then ‘Feeds’ in your Merchant Center account.
- Import your data feed by clicking the plus button.
- Name your feed, select the import method (either ‘Scheduled fetch’ or ‘Upload’), and provide a link to your data feed or upload a file from your computer.
- Choose the best time for daily updates and provide other necessary information, such as target country and destinations.
- Save. Once saved, your product data will be processed, and you will see a product data health report in the Diagnostics section.
To Add Products To Merchant Center Manually, Follow These Steps:
- Go to ‘Products’ and ‘All products’ in your Merchant Center account.
- Click the plus button to add a product.
- Provide all required product information and save. Note that manually adding products can be time-consuming and requires constant manual updates, which can result in data errors. Google is disapproving of your products or suspending your Merchant Center account.
How To Set Up A Data Feed For Google Merchant Center?
To promote your goods through Google Shopping or other platforms within Google, you will need a product feed that conforms to Google’s Product Data Specification. There are several options available for online merchants to create a product feed for Google Merchant Center, including:
Automating Data Feed Creation & Optimization
Creating a tailored product feed can be simplified with feed management software. The best part about this method is that you can scale your campaigns easily. You can also optimize your product feed with feed management software, for example, by getting rid of duplicate products, fixing errors, and ensuring that it meets Google’s standards. It also helps schedule the product feed updates, so it’s always up to date.
Direct API Connection
Google Merchant Center can be directly integrated with some eCommerce platforms via APIs. By using this method, GMC will automatically receive all of your product data and update it regularly. Although this is quick and easy, you need to pass Google the exact configuration data of your products. You’re sending GMC product data that doesn’t necessarily follow its recommended practices and algorithms. It’s also important to note that not all eCommerce platforms have this feature, so you need to check if your platform supports it.
Data Export From Your Store
There are a lot of shopping carts that let you export your product info. The data can be exported in a single-data-export format or under a live URL that continuously updates. It’s a simple process, but the product data in the feed is tied to your shop’s setup 1-to-1, which might not be the best setting for your Shopping Ads. Ensure that the format of your exported data is compatible with Google’s Product Data Specification if your shopping cart has this feature. It’s also important to keep the exported data up to date by scheduling regular updates.
FAQs on Google Merchant Center
Q: What Is The Difference Between Google Shopping & Google Merchant Center?
A: Google Shopping is a service that allows users to search for and view products from various online retailers. Google Merchant Center is a platform merchants use to upload their product data and make it available in Google Shopping and other Google services.
Q: Can I Use Google Merchant Center For Free?
A: Yes, it is free to use Google Merchant Center; however, you will need to pay for clicks on your Shopping ads if you run them.
Q: How Often Should I Update My Product Feed?
A: It is recommended to update your product feed at least once a week to ensure that your products are up-to-date and accurate.
Q: What Happens If My Products Don’t Pass The Review Process?
A: If your products don’t pass the review process, you will receive an email explaining why they were not approved and what needs to be fixed. Once you have made the necessary changes, you can resubmit your products for review.
Final Thoughts
Google Merchant Center is a powerful tool that allows online merchants to promote their products on Google’s various services. By following the guidelines and utilizing the platform’s features, merchants can reach a wider audience, drive more sales and improve their ROI. Additionally, Google Merchant Center provides merchants with data and insights on their products’ performance which can be used to optimize product listings, targeting, and bidding strategies. With the right strategies and optimization, Google Merchant Center can be a valuable asset for any online merchant looking to increase their visibility and sales.
Are you looking for assistance in managing your Google ads? If getting high ROI is your priority, then we insist you check on us, as at Huptech Web, we are a digital marketing agency with highly experienced PPC experts who can help you manage your paid campaigns which will lead to high ROAS!
Source link

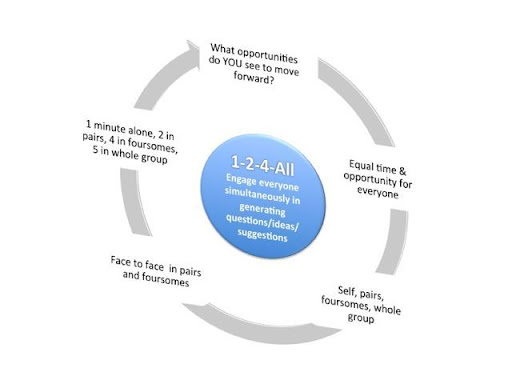



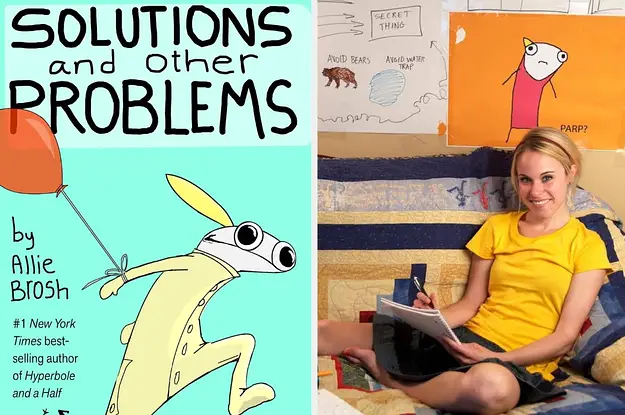

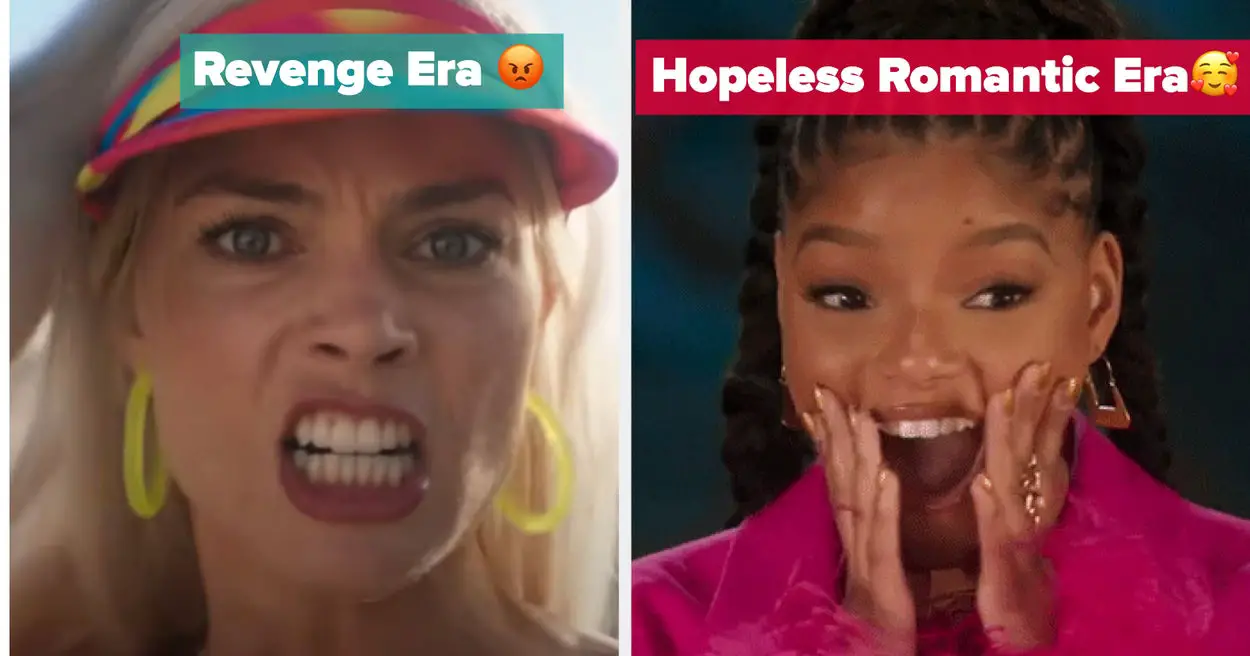
Leave a Reply